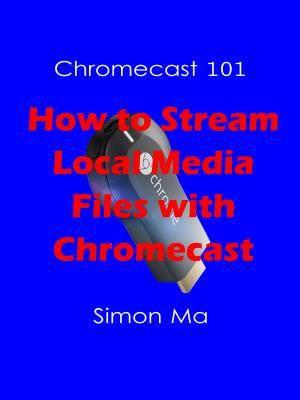(Disclosure, I may receive a small referral fee when you make a purchase through links on this post.)
Welcome, tech-savvy enthusiasts and media lovers alike, to the ultimate guide on turning your living room into a cinematic wonderland! Say goodbye to the days of gathering around a tiny laptop screen or huddling around a cumbersome projector – we’re here to show you how to effortlessly cast your favorite MKV and MP4 files to your trusty Chromecast. So sit back, relax, and get ready to master the art of streaming local media like a pro. Let’s turn your next movie night into a blockbuster event!
How to Set Up Chromecast for Local Media Streaming
So you’ve got a Chromecast and you’re ready to unleash its full potential for streaming all your favorite local media content. Get ready to feel like a tech wizard as you follow these simple steps to set up your Chromecast like a pro!
First things first, make sure your Chromecast is plugged into your TV and connected to the same Wi-Fi network as your device. This is essential for seamless streaming and avoiding any unnecessary frustrations. Trust me, you don’t want to be stuck in a buffering nightmare when you’re just trying to binge-watch your favorite show.
Next, open up the Google Home app on your device and tap on the “Devices” tab. Your Chromecast should appear on the list of available devices – if it doesn’t, make sure it’s powered on and connected properly. Once you’ve located your Chromecast, simply follow the on-screen instructions to link it to your Google account and give it a cool name like “Media Master” or “Streaming Sorcerer.” **Own it.**
Now comes the fun part - casting your local media content to the big screen! Whether it’s photos, videos, or music, simply tap the Cast button on your favorite media app and select your Chromecast. Sit back, relax, and enjoy your media in all its glory as it streams effortlessly from your device to your TV. Who needs cable when you’ve got Chromecast at your fingertips? **Cutting the cord has never felt so good!**
Identifying Compatible MKV and MP4 Files for Casting
So you’ve finally decided to cast that epic movie night on your big screen TV, but wait – which files are actually compatible for casting? Don’t worry, we’ve got your back with some helpful tips and tricks!
First off, let’s talk about **MKV** files. While they may be filled to the brim with high-quality video and audio, not all MKV files are created equal. To ensure compatibility, look for MKV files that are encoded with H.264 video codec and AAC audio codec. These file types are more likely to play nicely with your casting device.
Now, onto **MP4** files. These bad boys are like the chameleons of the video file world - they’re pretty versatile. To increase your chances of successful casting, opt for MP4 files that are encoded with either H.264 or MPEG-4 video codec and AAC audio codec. These combos are like the peanut butter and jelly of file compatibility.
Remember, it’s always a good idea to test out your files before committing to a movie night. So grab some popcorn, cue up your favorite flick, and let the casting magic begin!

Installing Virtual Cast for Streaming Local Media
Are you tired of being confined to streaming services for your evening entertainment? Want to unleash the full potential of your local media collection? Look no further, for Virtual Cast is here to save the day!
With Virtual Cast, you can easily access and stream all your favorite movies, TV shows, and music from your very own device. No more endless scrolling through subscription services to find something to watch. Say goodbye to the dreaded “This title is not available in your region” message!
Installing Virtual Cast is as easy as pie. Simply follow these simple steps to start indulging in your local media bonanza:
- Download the Virtual Cast app from the App Store or Google Play Store.
- Open the app and create an account using your email or social media account.
- Connect your device to the same Wi-Fi network as your media storage device.
- Select your local media library and start streaming to your heart’s content!
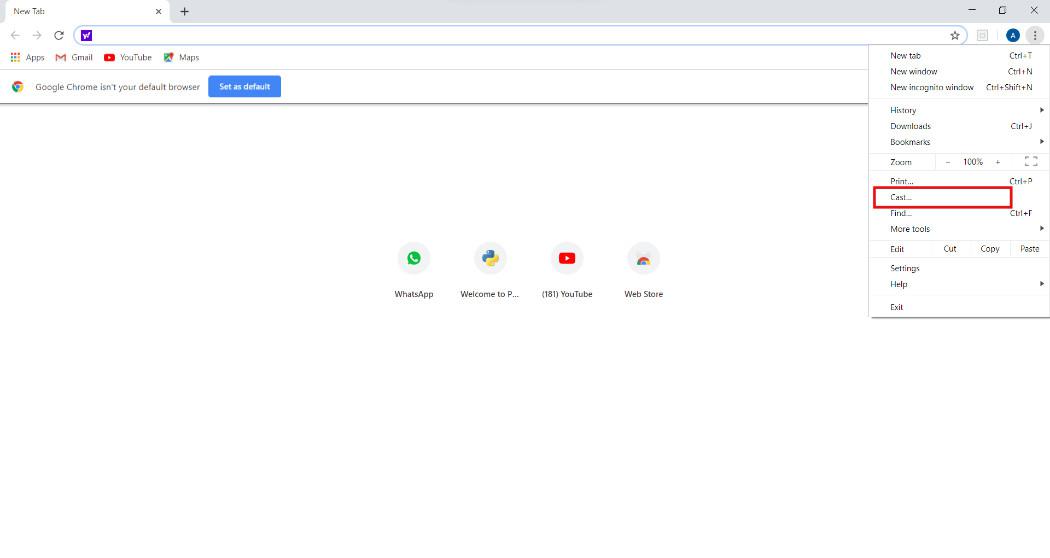
Navigating the Casting Process with Chromecast
So you’ve decided to dip your toes in the wonderful world of Chromecast and navigate the casting process like a pro. Buckle up, because we’re going on a wild ride through the magical land of screens mirroring other screens. It’s like Inception, but with less Leonardo DiCaprio.
First things first, make sure your Chromecast is all set up and ready to cast. If you’re still fumbling with cables and adapters, it’s time to channel your inner tech guru and get things sorted. Once you’ve got that shiny little dongle plugged in, it’s time to start flinging content around like a digital wizard.
Next, grab your favorite device and prepare to be amazed. Fire up your trusty phone, tablet, or computer and look for the little casting icon. It’s like a beacon of hope in a sea of streaming options. **Click that bad boy** and watch as the magic happens. Your content is now beaming from one device to another, like a digital high-five.
And finally, sit back, relax, and enjoy the show. Whether you’re watching your favorite cat videos on the big screen or showcasing a presentation like a boss, Chromecast has got your back. So go forth, brave caster, and conquer the world of casting like the digital superhero you were always meant to be.
Troubleshooting Common Issues When Casting MKV and MP4 Files
So you’re trying to cast your favorite MKV or MP4 files onto your TV, but you keep running into some pesky issues? Fear not, dear reader, for I am here to guide you through the treacherous waters of troubleshooting common casting problems!
First things first, make sure that your casting device is connected to the same Wi-Fi network as your TV. Trust me, your files won’t magically appear on the big screen if they’re on different networks. It’s not Hogwarts, after all.
If you’re still encountering issues, it might be time to check your file format. MKV and MP4 files are usually pretty compatible, but sometimes they can be as stubborn as a mule. Try converting your files to a more universal format like AVI or MPEG and see if that does the trick.
Lastly, if all else fails, it might be time to channel your inner IT wizard and update your casting software. Sometimes those sneaky bugs can slip through the cracks, causing all sorts of havoc. So don your metaphorical wizard hat, sprinkle some digital fairy dust, and let’s get to troubleshooting!
Optimizing Video and Audio Settings for Seamless Streaming
So, you’ve decided to take your streaming game to the next level and optimize those pesky video and audio settings. Congratulations, you’re about to enter the world of seamless streaming! But where do you start? Fear not, dear reader, for I am here to guide you through this maze of pixels and sound waves.
First things first, let’s tackle the video settings. Make sure your resolution is set to **1080p** for that crisp, clear picture quality. Adjust the bitrate to ensure smooth playback without any buffering. Don’t forget to check your frame rate – aim for a buttery-smooth **60 fps**.
Now, onto the audio settings. Make sure your audio codec is set to **AAC** for optimal sound quality. Adjust the bitrate to strike that perfect balance between clear audio and minimal file size. And don’t forget to check your audio channels – whether you’re a mono or stereo kind of streamer, make sure it’s set to your liking.
With these tips in mind, you’ll be well on your way to seamless streaming perfection. Experiment with different settings, test them out, and find what works best for you. Before you know it, you’ll be a streaming pro, dazzling viewers with your flawless video and audio quality. Happy streaming!
FAQs
Why can’t my Chromecast device cast my MKV files?
Well, it seems your Chromecast might not have gotten the memo about the cool kids in town - the MKV files. Chromecasts are known to be a bit picky about what they cast, but fear not! We have some tricks up our sleeves to help you out.
Can I cast MP4 files with my Chromecast?
Absolutely! MP4 files are like the friendly neighbor next door that always gets along with everyone, including Chromecast. Just a few clicks here and there, and you’ll be enjoying your favorite MP4 files on the big screen in no time.
What is the easiest way to cast MKV files to Chromecast?
Imagine a magic wand that can instantly transform your MKV files into something Chromecast-friendly. Well, we don’t have a wand (unfortunately), but we do have some nifty software recommendations that can do the trick without breaking a sweat.
Do I need any special equipment to cast MKV and MP4 files to Chromecast?
Special equipment? Pfft, who needs that when you have the power of the internet at your fingertips! Okay, maybe a few tools here and there might come in handy, but rest assured, they won’t require you to take out a second mortgage on your house.
Is it possible to cast local media with subtitles to Chromecast?
Subtitles? No problemo! With a little bit of tinkering and some know-how, you can easily cast your favorite MKV and MP4 files with subtitles to Chromecast. Your movie nights are about to get a whole lot fancier!
Say goodbye to buffering and hello to binge-watching bliss!
Now that you’ve mastered the art of casting MKV and MP4 files to your Chromecast, you can enjoy your favorite local media without any pesky interruptions. So sit back, relax, and let the streaming marathon begin! Who needs cable TV anyway when you’ve got your trusty Chromecast and a library of digital delights at your fingertips? Happy streaming!