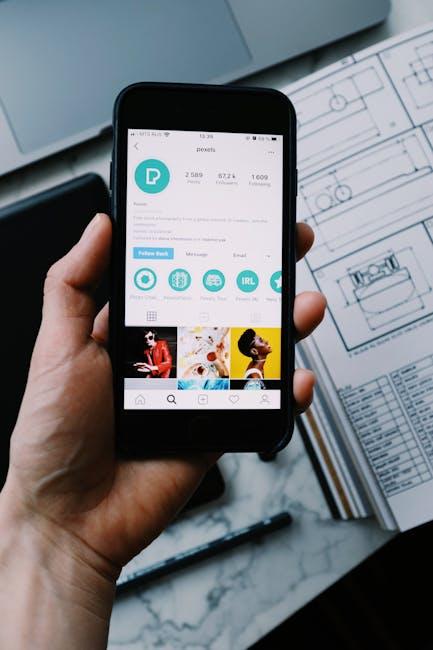(Disclosure, I may receive a small referral fee when you make a purchase through links on this post.)
Tired of having your movie nights interrupted by the dreaded spinning wheel of death on your Chromecast? Frustrated by the constant disconnects and audio lag that seem to plague your streaming experience? Fear not, dear reader, for we have the answers to all your Chromecast woes! In this article, we will delve into the world of common Chromecast problems and provide you with the ultimate troubleshooting guide to ensure smooth sailing on your next binge-watching adventure. So grab your popcorn, sit back, and get ready to say goodbye to those pesky tech gremlins once and for all!
Troubleshooting Connectivity Issues with Chromecast
So, you’re trying to cast your favorite show on your Chromecast, but all you’re getting is the dreaded spinning wheel of death. Fear not, dear Chromecast user, for we are here to help you troubleshoot those pesky connectivity issues!
First things first, let’s make sure your Chromecast is properly connected to your Wi-Fi network. Double-check that you’ve entered the correct password and that your router is not banishing your poor Chromecast to the guest network. We all know how finicky routers can be, always playing favorites.
Next, try giving your Chromecast a little TLC by power-cycling it. Simply unplug it from the TV and power source, wait a few seconds, and plug it back in. Think of it as a little refreshing nap for your device. If that doesn’t do the trick, it might be time to give your Wi-Fi router some love too. Maybe it just needs a firmware update or a stern talking to – after all, communication is key in any relationship, even with inanimate objects.
If all else fails, it might be time to consult the almighty Google support page for further assistance. And remember, sometimes all your Chromecast needs is a little encouragement. So give it a pep talk, sing it a song, or dance the Cha-Cha Slide around it – whatever it takes to get that sweet, sweet connectivity back on track!
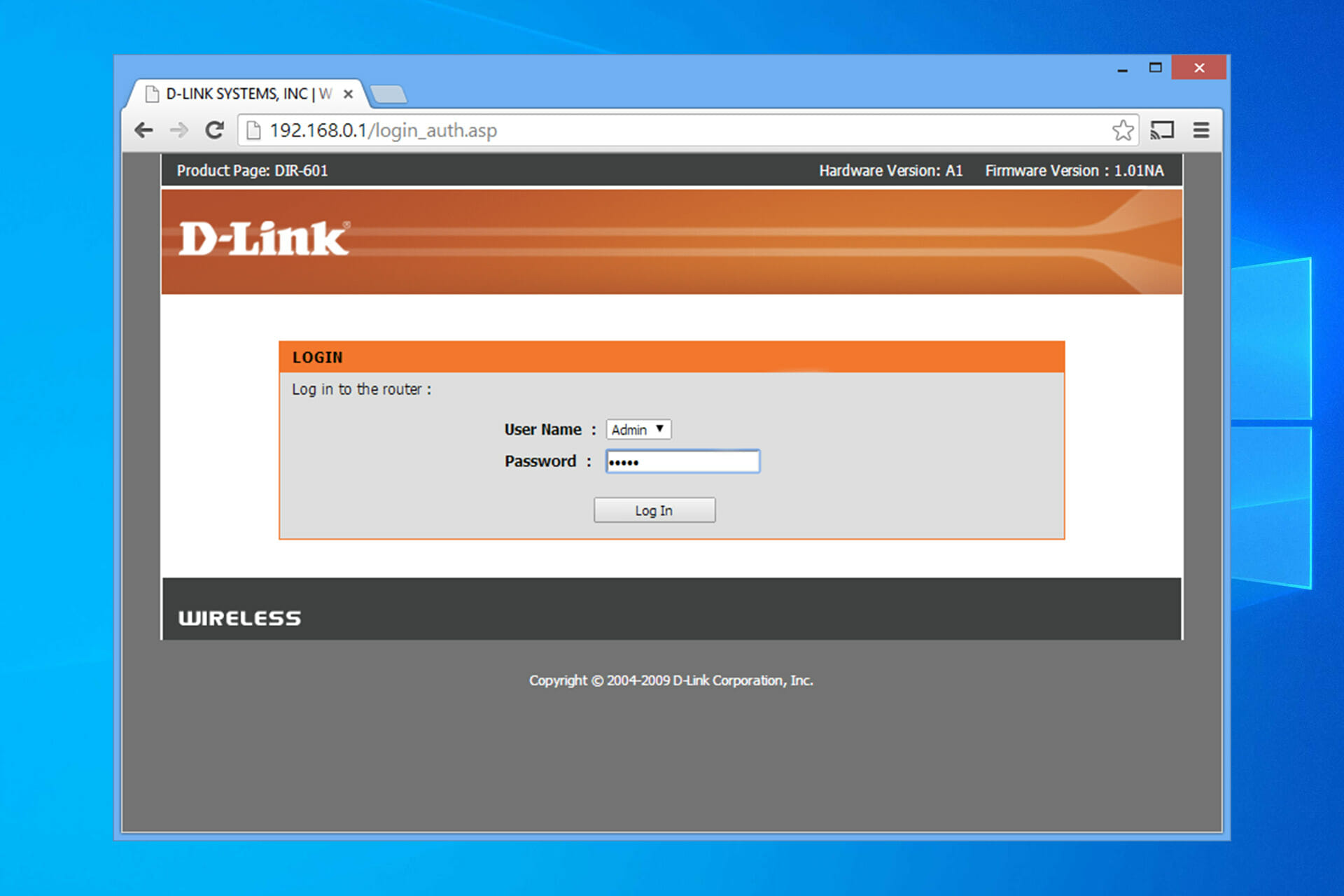
Updating Firmware for Improved Performance
So, you’ve decided to embark on the exciting journey of updating your firmware for improved performance. Congratulations! This is not just a regular update; this is like giving your device a well-deserved makeover. Get ready to witness some serious performance improvements!
First things first, make sure you have a stable internet connection before you dive into the world of firmware updates. You don’t want your device to have trust issues with you halfway through the update process. Remember, communication is key in any relationship – even with your electronic devices.
Once you’ve checked that off the list, it’s time to get down to business. **Be prepared to see your device come alive like never before**. The new firmware update is like a shot of espresso for your device – it’s going to be faster, smoother, and ready to take on the world. Say goodbye to lagging and hello to seamless performance.
But remember, with great power comes great responsibility. After updating your firmware, you’ll be wielding a device that is more powerful than ever. So, use that power wisely, and remember to always back up your data before making any major changes. Now go forth, brave firmware updater, and may your device shine brighter than a diamond in the digital world!

Resolving Audio/Video Playback Problems
If you’re experiencing pesky audio/video playback problems, fear not! We’ve got some tips and tricks to help you troubleshoot and resolve those annoying issues.
First things first, check your volume settings. It may seem obvious, but sometimes a simple volume adjustment can work wonders. Make sure your volume isn’t muted, and try increasing it to see if that solves the problem.
Next, double-check your connections. Is your audio or video cable plugged in properly? Is your Wi-Fi signal strong enough for streaming? Ensure all your connections are secure and stable to prevent any playback interruptions.
Another potential solution is to clear your browser’s cache and cookies. Sometimes, a cluttered cache can slow down your playback speed. Clearing out this excess data can help improve your audio and video quality.
Lastly, consider updating your browser or media player. Outdated software can often cause playback issues. Make sure you’re using the latest version of your preferred browser or media player to ensure optimal performance.
With these tips in mind, you should be well on your way to resolving those pesky audio/video playback problems. Happy streaming!
Dealing with Power and Charging Problems
Have you ever felt the frustration of trying to charge your device, only to realize that it’s not working? Don’t worry, we’ve all been there. But fear not, for we have some tips and tricks to help you deal with power and charging problems like a pro!
First things first, check your power source. Is your outlet working? Is your charger plugged in properly? It might sound silly, but you’d be surprised how many times a simple fix like this can solve your charging woes. And remember, don’t underestimate the power of turning it off and on again!
If you’ve tried all the basics and you’re still having issues, it might be time to take a closer look at your charging cable. Is it frayed or damaged? If so, it might be time to invest in a new one. And remember, not all charging cables are created equal. Make sure you’re using a high-quality cable that’s compatible with your device.
And last but not least, if all else fails, it might be time to consider calling in the professionals. Whether it’s a trip to the phone store or a visit to the tech repair shop, sometimes it takes a little outside help to get your device back up and running. Remember, it’s okay to ask for help!

Fixing Network Connection Errors
So your internet connection is acting up again? Don’t worry, we’ve all been there. Here are a few ways to fix those pesky network connection errors and get back to binge-watching your favorite shows.
First things first, **check your Wi-Fi**. Is it turned on? Is it connected to the right network? Sometimes all it takes is a simple toggle of the switch or a quick reconnect to get things back up and running.
If that doesn’t work, **try resetting your router**. Unplug it, count to 10, and then plug it back in. It’s like a mini power nap for your router, and it might just be the kickstart it needs to start behaving again.
Still having trouble? **Try running a network diagnostic**. You’d be surprised at how many problems can be solved by a simple scan. Plus, it makes you feel like a tech genius, even if you have no idea what you’re actually doing.
Addressing Screen Mirroring Issues on Chromecast
Feeling frustrated because your screen mirroring on Chromecast isn’t working as smoothly as it should be? Don’t worry, we’ve got you covered with some tips and tricks to address those pesky issues!
First things first, make sure your Chromecast and the device you’re trying to cast from are connected to the same Wi-Fi network. It sounds simple, but you’d be surprised how often this step gets overlooked. **Check, double-check, and triple-check** to avoid any unnecessary head-scratching moments.
If you’re still encountering issues, try restarting both your Chromecast and the casting device. **Sometimes a good old-fashioned reboot can work wonders**. If that doesn’t do the trick, consider resetting your Chromecast to its factory settings. It’s like hitting the refresh button on your device, giving it a clean slate to work with.
If all else fails, it might be time to play detective and investigate any potential interference in your Wi-Fi network. **Keep an eye out for any rogue devices hogging bandwidth** – they could be the culprits causing your screen mirroring headaches. And remember, when all else fails, there’s always the trusty tech support hotline to save the day!
Optimizing Settings for Seamless Streaming Experience
Picture this: you’re settling in for a cozy night of binge-watching your favorite show when suddenly, the dreaded buffering wheel of doom appears. *Cue dramatic music.* Fear not, my streaming aficionados! With just a few tweaks to your settings, you can ensure a seamless streaming experience that will make you the envy of all your friends.
First things first, check your internet speed. Use a reliable speed test tool to see if your connection can handle the demands of high-quality streaming. If you’re stuck in the dial-up age, consider upgrading to a faster plan. Ain’t nobody got time for pixelated videos and endless buffering.
Next up, optimize your streaming device settings. Make sure your browser or app is up to date and clear out any unnecessary plugins or extensions that might be hogging bandwidth. **Remember: less is more when it comes to smooth streaming.**
Lastly, consider investing in a good ol’ Ethernet cable. Wi-Fi may be convenient, but a hardwired connection can provide a more stable and faster connection, especially during peak streaming hours. Plus, you’ll feel like a tech whiz every time you whip out that cable like a pro. *Cue slow motion hero music.*
So there you have it, folks. Follow these tips, and you’ll be kicking buffering to the curb faster than you can say “I’m never going back to cable TV.” Happy streaming!
FAQs
Why does my Chromecast keep disconnecting from my devices?
Think of your Chromecast like a needy pet - it needs constant attention and love to stay connected. Make sure your device and Chromecast are on the same Wi-Fi network, update both to the latest software version, and try turning off any battery-saving settings that might be kicking your Chromecast to the curb.
My Chromecast is stuck on the loading screen. Help!
Well, first of all, have you tried turning it off and on again? Seriously, it’s a cliche for a reason - it works. If that doesn’t do the trick, try unplugging your Chromecast for a few seconds and then plugging it back in. Sometimes a little reboot is all it needs to get back on track.
Why is my Chromecast not showing up on my list of available devices?
Maybe your Chromecast is feeling a little shy and hiding in the corner. Try restarting your Wi-Fi router, checking to make sure your device and Chromecast are on the same network, and ensuring that your settings allow for devices to be discovered.
Help! My Chromecast is buffering constantly during streaming.
Oh no, nobody likes a buffering party pooper. Make sure your Wi-Fi signal is strong and stable, reduce the number of devices on your network, and close any apps or tabs that might be hogging bandwidth. If all else fails, maybe it’s time to break up with your internet provider and find someone who can keep up with your streaming needs.
How do I reset my Chromecast to factory settings?
If your Chromecast is beyond help and you need to start fresh, fear not – it’s easy peasy. Simply hold down the reset button on your Chromecast for at least 25 seconds until the light on the device starts blinking. Then release the button and wait for your Chromecast to restart. It’s like wiping the slate clean and giving your device a second chance at life.
Happy Streaming!
Those finicky Chromecast problems don’t stand a chance against your tech-savvy skills now! Not only are you a pro at troubleshooting, but you’ve also mastered the art of keeping calm in the face of technical difficulties. So go forth, fellow streamer, and enjoy your binge-watching sessions with ease. And remember, when in doubt, just unplug it and plug it back in!