(Disclosure, I may receive a small referral fee when you make a purchase through links on this post.)
Welcome, fellow Chromecast enthusiasts! If you’re tired of fumbling through endless streaming options with the grace of a caffeinated squirrel, fear not. We’ve got the inside scoop on how to maximize your Chromecast experience like a true video streaming wizard. So grab your popcorn, dim the lights, and get ready to level up your binge-watching game with these pro tips. Let’s dive into the magical world of Chromecast and turn your living room into a movie marathon paradise.
Getting Started with Chromecast
So, you’ve decided to jump into the world of Chromecast and join the ranks of the tech-savvy elite. Congratulations, brave soul! Now, let’s make sure you know what you’re getting into before you dive headfirst into this crazy world.
First things first, make sure you have a TV with an HDMI port. If you don’t, well, I guess you could always try throwing your Chromecast at the wall and hoping it magically transforms into a TV. But hey, I’m not responsible for any broken Chromecasts or walls!
Next, plug your Chromecast into the HDMI port and power it up. It’s like giving life to a tiny, tech-savvy Frankenstein’s monster. Just make sure you don’t accidentally yell “It’s alive!” when you turn it on – your neighbors might think you’re performing strange experiments in your living room.
Now comes the fun part – setting up your Chromecast. Just follow the **simple setup instructions** that come with it, and you’ll be casting like a pro in no time. And hey, if all else fails, there’s always Google. They know everything, right?
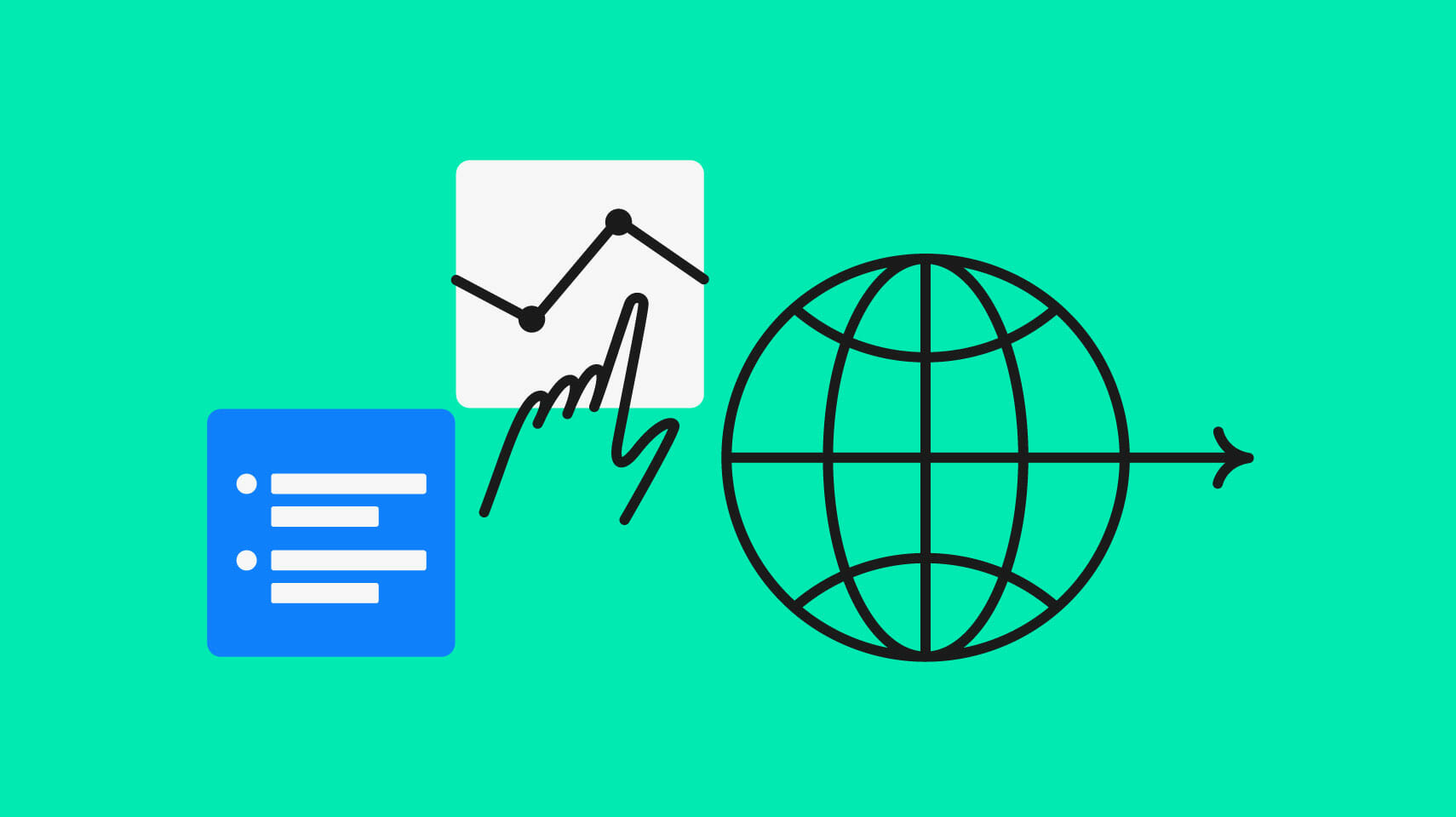
Optimizing Video Quality
So you’ve finally finished shooting your masterpiece and now it’s time to make sure it looks as fabulous as possible. We’re talking about optimizing that video quality, folks! Here are some tips to make your video shine brighter than a diamond in a goat’s eye:
First things first, make sure your lighting is on point. Ain’t nobody got time for a dark and murky video. Shine a spotlight, literally if you have to, on your subject to bring out every glorious detail.
Next up, resolution is key, my friend. Don’t be stingy with those pixels! Turn up that resolution setting to the max so even your grandmother can see every wrinkle and hair follicle on your face.
Lastly, don’t forget about sound quality. No one wants to hear your beautifully edited dialogue if it sounds like you’re recording from the bottom of a well. Invest in a good microphone to make sure your viewers can hear every melodious word you speak.
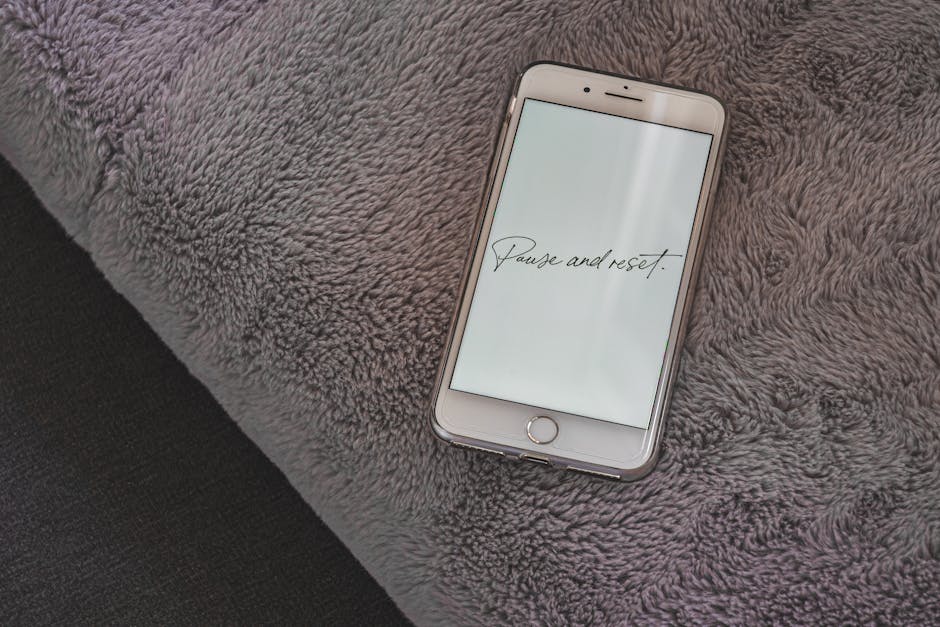
Exploring Screen Mirroring Options
So, you’ve finally decided to dive into the world of screen mirroring, huh? Well, buckle up because things are about to get wild! But don’t worry, I’m here to guide you through the treacherous waters of this tech-savvy journey.
Let’s start with the basics. When it comes to screen mirroring options, you have a plethora of choices at your fingertips. From wireless mirroring to good old-fashioned cables, the possibilities are endless. But fear not, brave explorer, for I shall help you navigate through this confusing maze of choices.
First up, we have the ever-reliable **Chromecast**, a handy little device that lets you wirelessly mirror your screen to your TV. It’s like magic, only it’s actually science. Then we have **Apple AirPlay**, the fancy-schmancy option for all you Apple aficionados out there. Just a few clicks and voila, your screen is mirrored on your Apple TV.
But wait, there’s more! **HDMI cables** are the trusty steed of screen mirroring, never failing to get the job done. And let’s not forget about **Miracast**, the unsung hero of wireless screen mirroring. With so many options at your disposal, the world of screen mirroring is your oyster. So go forth, intrepid explorer, and mirror that screen like there’s no tomorrow!
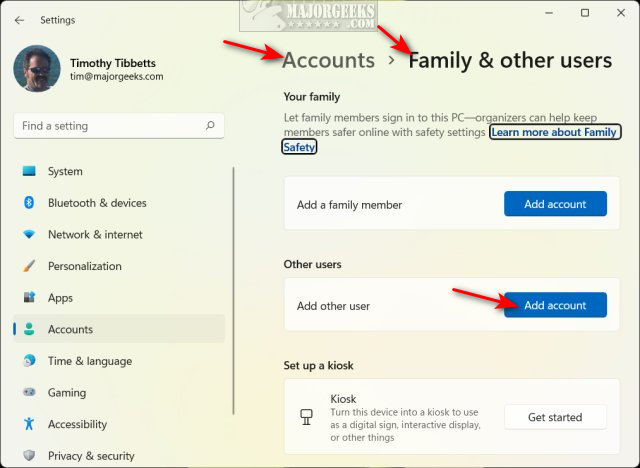
Utilizing Guest Mode for Sharing
You know that feeling when you invite guests over to your house and they end up making a mess of things? Well, fear not, because Guest Mode is here to save the day! With just a few simple clicks, you can grant temporary access to your device without worrying about your personal information getting into the wrong hands.
Forget about awkwardly hovering over your guests’ shoulders as they use your device. Let them browse to their heart’s content without the risk of stumbling upon embarrassing selfies or sensitive emails. Guest Mode creates a safe space for sharing without sacrificing your privacy or sanity.
And the best part? You can customize Guest Mode to fit your needs. Whether you want to restrict access to certain apps or set a time limit for how long your guests can use your device, the power is in your hands. So go ahead, invite friends and family over without the fear of them uncovering your embarrassing search history. Trust me, they’ll thank you for it.
Customizing Your Chromecast Experience
So you’ve joined the Chromecast party and you’re ready to take your streaming experience to the next level. Here are some tips and tricks to customize your Chromecast experience and make it truly your own:
First off, let’s talk about wallpapers. Who wants to stare at the same boring background all day? Spice things up by changing your Chromecast wallpaper to something that reflects your personality. Whether you’re into landscapes, cute animals, or even memes, there’s a wallpaper out there for everyone. Plus, it’s a great conversation starter when guests come over and see your customized screen.
Next, let’s dive into app customization. Did you know you can rearrange the apps on your Chromecast home screen? Simply hold down on an app icon and drag it to your desired location. You can even create folders to keep things organized. Plus, don’t forget to explore the wide range of apps available on the Chromecast store. From streaming services to games, there’s something for everyone.
And lastly, don’t forget to explore the settings menu on your Chromecast device. Here, you can adjust things like display preferences, audio settings, and even connect your Google account for a more personalized experience. Explore all the options available and tailor your Chromecast to suit your needs. Who knows, you might just discover a new feature that will revolutionize your streaming experience!
Troubleshooting Common Issues
So you’re facing some common issues with your device, huh? Don’t worry, we’ve got your back! Here are some tips to help you troubleshoot and get back to smooth sailing in no time:
First things first, have you tried turning it off and on again? It may sound cliche, but you’d be surprised how often this simple fix does the trick. If that doesn’t work, don’t panic! Try some of these other solutions:
- Check for updates: Make sure your device’s software is up to date. Sometimes a simple update can solve a myriad of problems.
- Clear the cache: Clearing out old data and temporary files can help speed up your device and resolve performance issues.
- Reset to factory settings: If all else fails, sometimes a full reset is necessary to get your device back to its original state.
Remember, troubleshooting can be frustrating, but with a little patience and a sense of humor, you’ll be back on track in no time. And if all else fails, there’s always the old “smack it against the table” trick (just kidding, please don’t actually do that).
FAQs
How can I improve video quality when streaming with Chromecast?
To improve video quality, make sure your Wi-Fi signal is strong and avoid streaming during peak hours when internet traffic is high. Also, consider using an HDMI extender to position your Chromecast closer to your router for better connection.
Is there a way to prevent buffering while streaming with Chromecast?
To prevent buffering, try reducing the number of devices connected to your Wi-Fi network while streaming. You can also prioritize your Chromecast device in your router settings or consider upgrading to a faster internet plan for smoother streaming experience.
Can I stream videos from my phone to Chromecast without using Wi-Fi?
Yes, you can stream videos from your phone to Chromecast without Wi-Fi by using a mobile hotspot. Simply connect your Chromecast to your phone’s hotspot network and start streaming your favorite videos.
What are some useful Chromecast hacks for enhancing my streaming experience?
Some useful Chromecast hacks include using your phone as a remote control, casting your entire computer screen to Chromecast for a larger display, and using third-party apps to access more streaming options. Get creative and explore the endless possibilities with Chromecast!
How can I cast a video from a website that doesn’t have a built-in casting option?
To cast a video from a website without a casting option, you can use the Google Chrome browser on your computer or Android device. Simply open the video in Chrome, click the three-dot menu, select “Cast,” and choose your Chromecast device to start streaming.
Ready to Maximize Your Chromecast?
Congratulations, you are now a certified Chromecast expert! Armed with these pro tips, you can now stream videos like a boss and impress all your friends with your tech-savvy skills. So go forth, cast away, and remember: the power of Chromecast compels you!




