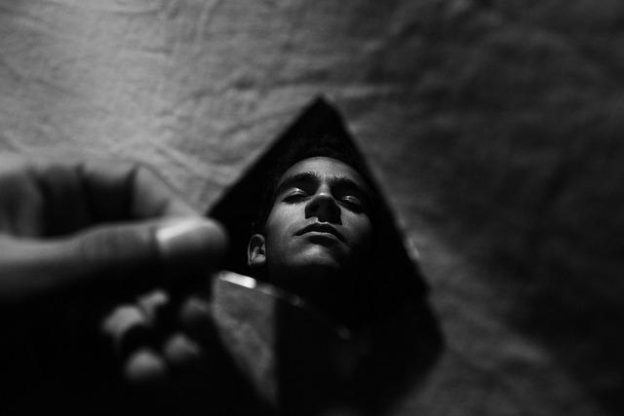(Disclosure, I may receive a small referral fee when you make a purchase through links on this post.)
Are you tired of squinting at your tiny laptop screen while trying to follow along with the latest binge-worthy TV show? Do you dream of a world where your computer’s display can expand to epic proportions, engulfing your living room in a sea of pixels and laughter? Well, fear not, dear reader, for the magic of Chromecast mirroring is here to save the day! In this article, we will delve into the mystical realms of screen sharing and teach you the ancient art of connecting your PC screen to your TV with finesse and flair. Get ready to level up your viewing experience and bask in the glory of your newfound mirroring mastery!
Setting up Your Chromecast Device
So, you’ve just brought home your brand new Chromecast device and you’re ready to take your TV viewing experience to the next level. But first, you’ve got to set it up!
Here are a few simple steps to get you started:
- Unbox your Chromecast and marvel at its sleek design.
- Find a cozy spot near your TV to plug in the device.
- Connect the Chromecast to the HDMI port on your TV.
- Power up your Chromecast by plugging it into a power outlet using the included USB power cable.
Now, it’s time to get the party started! Grab your smartphone, tablet, or laptop and download the Google Home app. This magical app will guide you through the rest of the setup process with ease.
Follow the app’s instructions to connect your Chromecast to your Wi-Fi network. Once that’s done, you’re ready to start streaming your favorite shows, movies, and videos in all their glorious HD goodness. Time to kick back, relax, and enjoy the wonders of modern technology!

Installing the Google Home App on Your PC
So, you’ve decided to take the leap and install the Google Home App on your PC. Congratulations! You’re about to enter a whole new world of convenience and control. Here’s a step-by-step guide to get you started:
First things first, you’ll need to download an Android emulator like Bluestacks or NoxPlayer. Think of it as a virtual smartphone that runs on your computer. This is necessary because the Google Home App is designed for mobile devices, but we all know rules are meant to be broken, right?
Once you’ve got your Android emulator up and running, head over to the Google Play Store. Search for “Google Home” and hit that install button like it owes you money. This is the beginning of a beautiful friendship between your PC and your smart home devices. You’ll be turning off lights and blasting tunes with just a few clicks in no time.
After the app has finished downloading, open it up and log in with your Google account. Now you can start setting up devices, creating routines, and generally feeling like a tech wiz. Who knew your PC had so much potential? The possibilities are endless with the Google Home App at your fingertips.

Connecting Your PC to the Same Wi-Fi Network as Your Chromecast
So, you’ve got a Chromecast and you’re ready to start streaming your favorite shows and movies. But first, you need to make sure your PC is connected to the same Wi-Fi network as your Chromecast. Lucky for you, it’s as easy as pie!
Here’s how you can connect your PC to the same Wi-Fi network as your Chromecast:
- First things first, make sure your PC and Chromecast are both turned on.
- Open up your PC’s Wi-Fi settings and search for the network that your Chromecast is connected to.
- Select the same Wi-Fi network on your PC that your Chromecast is connected to. It’s that simple!
Now that your PC and Chromecast are connected to the same Wi-Fi network, you’re ready to start streaming your favorite content in no time. Get comfy, grab some popcorn, and enjoy a movie night like never before!
Initiating Screen Mirroring from Your PC
So, you’ve decided it’s finally time to show off your latest cat videos on the big screen. But how do you go about ? Fear not, dear friend, for I am here to guide you through this technological labyrinth with the grace and finesse of a clumsy panda.
First things first, you’ll need to make sure your PC and TV are besties. This means connecting them to the same Wi-Fi network or using a fancy-schmancy HDMI cable. Once they’re all cozy and cozy, it’s time to work some magic.
Next, you’ll want to click on the mysterious “Screen Mirroring” button on your PC. Don’t worry, it’s not as daunting as it sounds. Just look for the little icon that looks like two rectangles getting cozy with each other. Click it, and watch the sparks fly.
Voilà! Your PC and TV are now engaged in a beautiful dance of technology, with your cat videos taking center stage. Sit back, relax, and enjoy the show, my friend. You’ve earned it.

Adjusting Screen Resolution for Optimal Viewing
So you want to make sure your screen resolution is just right for some primo viewing pleasure, huh? Well, fear not, dear reader, for I have all the tips and tricks you need to get that screen looking spick and span!
First things first, let’s talk about those pixels. You want them to be crisp and clear, don’t you? To ensure your screen resolution is on point, head on over to your computer settings and adjust that bad boy until you can count each individual pixel. Trust me, your eyes will thank you!
Next up, let’s chat about aspect ratio. You don’t want your movies looking all stretched out like a bad plastic surgery job, do you? Make sure your screen resolution is set to the proper aspect ratio so everything looks just right. No one likes a wonky screen!
And finally, don’t forget about refresh rate. You want your screen to be as smooth as silk, don’t you? Make sure to adjust that refresh rate to keep everything looking buttery smooth. Your eyes will be dancing with joy in no time!
Troubleshooting Common Issues with Chromecast Mirroring
So, you’re trying to mirror your screen with Chromecast and you’re running into some problems? Fear not, dear reader, for I am here to help you navigate the treacherous waters of technology’s many pitfalls. Below are some common issues you might encounter, along with some handy solutions:
- Make sure your Chromecast and device are connected to the same Wi-Fi network – they may be feuding like siblings who can’t agree on what to watch on Netflix.
- Check for any software updates – just like us humans, sometimes technology needs a little nudge to get its act together and work properly.
- Restart your device – sometimes a good ol’ reboot is all it takes to shake off the gremlins causing trouble in Mirroring Land.
If none of these solutions work, don’t fret! You can always try sacrificing a USB cable to the tech gods in hopes of appeasing them and getting your Chromecast mirroring back on track.
FAQs
Why should I bother with Chromecast mirroring when I can just use an HDMI cable?
Oh, darling, who needs cables in this wireless world? Plus, with Chromecast mirroring, you can lounge on your sofa with your laptop while your favorite show plays on the big screen. It’s like magic, but in a totally non-magical way.
What do I need to get started with Chromecast mirroring?
All you need is a Chromecast device, a TV with an HDMI port, and a Wi-Fi connection. Oh, and a burning desire to impress your friends with your tech-savvy skills.
Can I mirror my entire PC screen or just specific apps?
Why limit yourself to just a few apps when you can show off your entire desktop? With Chromecast mirroring, the world is your oyster. Well, at least your desktop is.
Are there any limitations to Chromecast mirroring?
Yes, but don’t worry, they’re easily overcome. You might experience a slight delay in streaming or a drop in video quality, but hey, no one’s perfect. Except for me, of course.
How can I troubleshoot any issues with Chromecast mirroring?
Step one: take a deep breath. Step two: make sure your Chromecast and computer are on the same Wi-Fi network. Step three: try turning everything off and on again. And if all else fails, just blame it on the Wi-Fi. It’s always the Wi-Fi’s fault.
Time to Shine on the Big Screen!
Congratulations, you have successfully mastered the art of Chromecast mirroring and now have the power to display your PC screen on your TV like a true tech wizard. Say goodbye to squinting at your tiny computer monitor and hello to enjoying all your favorite content on the big screen!
So go ahead, sit back, relax, and bask in the glory of your newfound Chromecast skills. Whether you’re watching movies, giving presentations, or showing off your latest gaming conquests, you can now do it all in style on your TV. So grab that popcorn, dim the lights, and get ready to shine bright on the big screen!