(Disclosure, I may receive a small referral fee when you make a purchase through links on this post.)
Are you tired of casting cat videos from your phone to your TV with the same old basic Chromecast features? Do you feel like your streaming skills are stuck in the Stone Age while your friends are living in the future with their fancy Chromecast tricks? Fear not, dear reader, for we are here to help you unlock the full potential of your Chromecast and elevate your streaming game to master level. Get ready to dive into the dazzling world of advanced Chromecast features with our user’s guide that will have you saying goodbye to basic casting and hello to a whole new world of streaming possibilities. So buckle up, grab your remote, and let’s embark on this Chromecast journey together. It’s time to level up and become the master of your living room entertainment!
Setting up Your Chromecast Ultra
So, you’ve finally decided to join the Chromecast Ultra club, huh? Congrats! Get ready to take your streaming game to a whole new level. But before you can start binge-watching your favorite shows in glorious 4K, you’ll need to set up your shiny new device.
First things first, make sure you have everything you need handy. Grab your Chromecast Ultra, power adapter, HDMI extender (just in case), and a reliable Wi-Fi connection.
Next, plug your Chromecast Ultra into your TV’s HDMI port and connect the power adapter. Then, switch your TV’s input to the HDMI port where your Chromecast is plugged in. Voila! You should see the welcome screen on your TV.
Now, it’s time to set up your Chromecast Ultra using your smartphone or tablet. Download the Google Home app and follow the on-screen instructions to connect your device to your Chromecast Ultra. Pro tip: Make sure you give your Chromecast a catchy name so you can easily identify it when casting. And just like that, you’re all set up and ready to start streaming like a pro! **Happy streaming, friend!**
Exploring Screen Mirroring Options
So you want to make your screen magically appear on another screen? Well buckle up, because we’re about to dive into the wacky world of screen mirroring options!
First up, we have the classic Chromecast. This little device plugs into your TV and allows you to cast your screen from your phone, tablet, or computer. It’s like having a magic wand that transforms your TV into a mirror! Just be careful not to accidentally cast embarrassing photos to the family TV during movie night.
Next on the list is AirPlay by Apple. If you’re part of the Apple ecosystem, this is the screen mirroring option for you. With just a few taps, you can beam your screen to your Apple TV or other AirPlay-compatible devices. It’s like having a personal teleportation device for your media!
And last but not least, we have good ol’ miracast. This technology allows you to mirror your screen to a variety of devices, from smart TVs to Roku players. It’s like having a secret tunnel that connects your device to whatever screen you desire. Just watch out for any virtual monsters hiding in the pixelated shadows!
Utilizing Guest Mode for Sharing Content
Have you ever needed to share your device with someone but didn’t want them snooping through your personal content? Enter Guest Mode: the superhero of sharing! With Guest Mode, you can grant temporary access to your device without risking your privacy. Here’s how to harness the power of Guest Mode like a pro:
First, locate the Guest Mode option in your device’s settings. It’s like finding the secret entrance to a hidden lair – only instead of fighting villains, you’re protecting your data. Once you’ve activated Guest Mode, your guest will have access to a limited set of features, ensuring they can’t wreak havoc on your device.
Next, determine what content you want to share with your guest. **Be strategic** in your selection, choosing only what is necessary for their use. Do they really need to see your embarrassing selfies or that questionable playlist you have hidden away?
Finally, enjoy the peace of mind knowing your personal content is safe and sound. **Embrace Guest Mode** as your trusty sidekick in the world of sharing content. With this superhero by your side, you can confidently hand over your device without fear of prying eyes. So go ahead, share away with confidence – Guest Mode has your back!
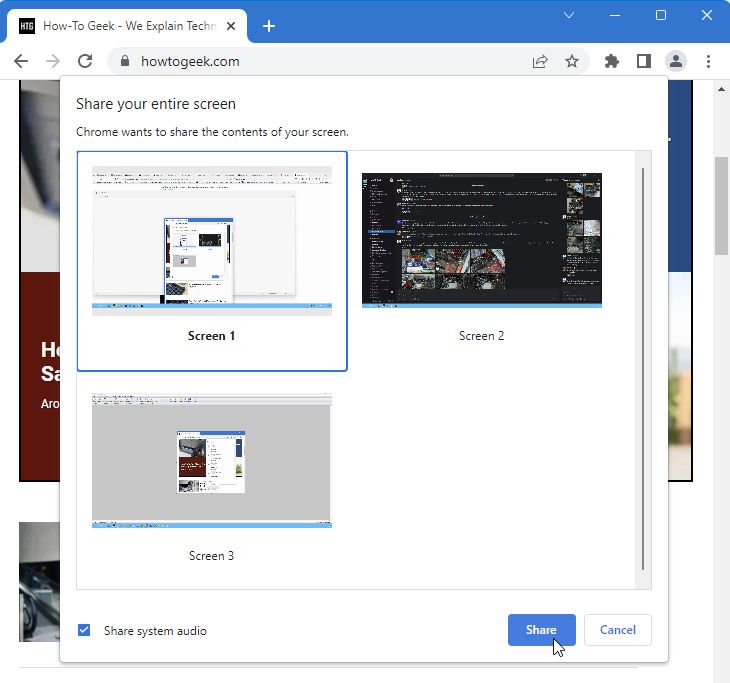
Casting Your Desktop to the Big Screen
So you’ve finally decided to ditch your tiny laptop screen and cast your desktop to the big screen. Congratulations on joining the big leagues! Now, prepare yourself for an epic journey of epic proportions as you navigate the treacherous waters of HDMI cables and display settings.
First things first, grab yourself an HDMI cable and make sure it’s long enough to reach from your desktop to the big screen. If you’re feeling fancy, you can splurge on a wireless casting device. Just remember, with great power comes great responsibility…and a hefty price tag.
Next, plug one end of the cable into your desktop and the other into the HDMI port on your big screen. Voila! You’re one step closer to living the high life of . Now comes the fun part – tweaking your display settings. Get ready to play around with resolutions, refresh rates, and color profiles until your eyes bleed.
And finally, sit back, relax, and bask in the glory of your desktop displayed on the big screen. Whether you’re streaming cat videos or conquering virtual worlds, you’ll never look back once you experience the joy of . Enjoy your newfound power, oh mighty screen caster!

Enhancing Your Gaming Experience with Chromecast
If you want to take your gaming experience to the next level, look no further than Chromecast. This nifty device allows you to cast your favorite games from your phone, tablet, or computer onto the big screen, creating a truly immersive experience.
With Chromecast, you can say goodbye to squinting at a tiny screen and hello to gaming in all its glory. Imagine battling dragons, racing cars, or exploring far-off worlds in stunning high definition on your TV. It’s like having a front-row seat to all the action!
Not only does Chromecast enhance the visual aspect of gaming, but it also improves the overall gameplay experience. With the ability to use your phone or tablet as a controller, you’ll have more freedom and flexibility to navigate through levels, execute moves, and crush your enemies with ease.
So why settle for average when you can elevate your gaming experience with Chromecast? Unleash the full potential of your favorite games and immerse yourself in a world of endless possibilities. Get ready to level up in style!
Customizing Ambient Mode Display on Your TV
The key to a truly magnificent ambient display is customization. And lucky for you, your TV comes with a plethora of options to make it one of a kind. Let’s dive into the world of personalized ambient mode displays and make your TV the envy of all your friends.
First things first, choose a theme that speaks to you. Whether you’re into serene sunsets or quirky cat memes, there’s a theme for everyone. With just a few clicks, you can set the perfect backdrop for your Netflix binging sessions.
Next, play around with the color palette to really make your ambient display pop. Are you feeling bold and vibrant or cool and calming? Choose colors that reflect your mood and personality. Maybe even create a rainbow of hues that change throughout the day for a truly dynamic display.
Don’t forget about adding some personal touches to your ambient mode display. Upload your favorite photos or artwork to truly make it your own. And if you’re feeling extra fancy, why not add some custom widgets or clocks to keep things interesting? The possibilities are endless, so let your creativity run wild and show off your unique style.
FAQs
Can I mirror my screen using Chromecast?
Yes, you can mirror your screen to your TV using Chromecast. This feature comes in handy when you want to show off your sweet dance moves on a bigger screen.
How can I use Chromecast to play games?
To play games on Chromecast, you can use your phone or tablet as a controller while the game is displayed on your TV. Just make sure your competitive spirit doesn’t lead to any broken remotes!
Is it possible to use Chromecast without Wi-Fi?
Unfortunately, Chromecast requires Wi-Fi to work its magic. So if you’re out in the wilderness trying to stream your favorite show, you might be out of luck. Time to go old school and bust out the campfire stories instead.
Can I customize the backdrop on my Chromecast?
Absolutely! You can make your Chromecast backdrop as fancy or as bizarre as you want. From stunning landscapes to pictures of your pet rock, the backdrop is your canvas to unleash your creativity.
How do I stream local media files to my TV with Chromecast?
To stream local media files, simply use a casting app on your phone or computer to send the files to your Chromecast. Now you can finally share those embarrassing home videos with the whole family!
So Long, Farewell, Chromecast Fanatics!
Whether you’re a seasoned Chromecast pro or just dipping your toes into the world of advanced features, we hope this guide has helped you unlock the full potential of your device. Now go forth and impress your friends with your newfound Chromecast prowess! And remember, the power of streaming is in your hands - or should we say, in your remote control. Happy casting!



