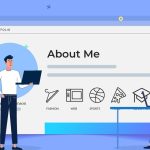(Disclosure, I may receive a small referral fee when you make a purchase through links on this post.)
Tired of fumbling with cords and clickers during your business presentations? Say goodbye to the days of tech-induced stress and hello to smooth, effortless presentations with Chromecast! No more tangled wires resembling a bowl of spaghetti or frantic searches for the elusive HDMI port. Just plug in your Chromecast, cast your screen, and watch as your audience is amazed at your tech-savvy prowess (and maybe even a little jealous). Say goodbye to technical difficulties and hello to seamless, stress-free presentations with Chromecast.
Key Features of Chromecast for Business Presentations
So, you’ve got a big presentation coming up and you want to impress your clients or colleagues with your fancy tech skills. Look no further than Chromecast! Here are some key features that will make your business presentations shine:
- **Wireless Connectivity:** Say goodbye to messy cables that always seem to get tangled up. With Chromecast, you can easily connect your device to the presentation screen wirelessly.
- **Easy Setup:** Setting up Chromecast is a breeze. Just plug it into the HDMI port on the display screen, connect to the same Wi-Fi network, and you’re ready to go!
- **Screen Mirroring:** With Chromecast, you can mirror your device’s screen onto the presentation screen in real-time. This makes it easy to show videos, photos, or documents without having to send them separately.
- **Multiple Device Support:** You can connect multiple devices to Chromecast, so everyone in the room can take turns presenting without having to switch cables or adapters.
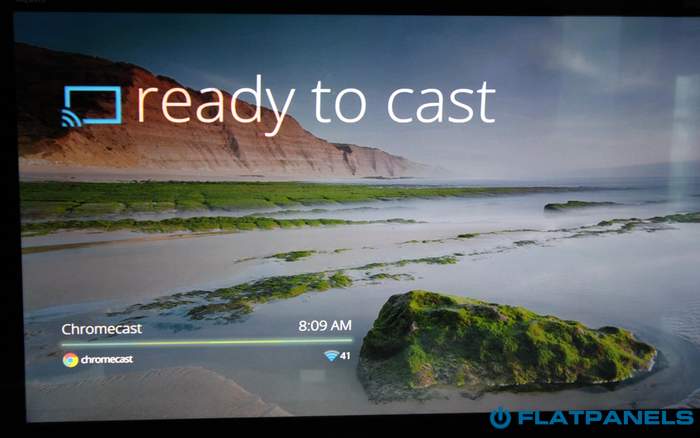
How to Set Up Chromecast for Seamless Presenting
So you’ve decided it’s finally time to step up your presentation game and use Chromecast for a seamless experience. Congratulations, you’re about to enter a whole new world of wireless presenting wizardry!
First things first, make sure you have a Chromecast device and a compatible TV or projector. If you’re still using an old tube TV, it might be time for an upgrade. Once you’ve got the right equipment, plug your Chromecast into the HDMI port and power it up. Don’t worry, it’s not rocket science, even though it might feel like it.
Next, download the Google Home app on your phone or tablet. This is where the magic happens. Follow the on-screen instructions to set up your Chromecast and connect it to your Wi-Fi network. It’s like a virtual handshake, but with a lot less awkward small talk.
Now that everything is set up, you can cast your presentations, videos, or whatever else you want to show off on the big screen. Just hit the Cast button in your favorite app and select your Chromecast device. Boom, you’re officially a presenting pro. Impress your coworkers, wow your friends, and bask in the glory of a job well done. You did it, champ.

Optimizing Your Presentations with Chromecast
So, you’ve got a killer presentation ready to go, but you want to take it to the next level. Enter Chromecast, your new best friend in the world of presentations. With a few simple tricks up your sleeve, you can optimize your presentations and have your audience wondering how you became such a tech wizard.
First things first, make sure you have a Chromecast device set up and ready to go. Connect it to the projector or TV you’ll be using for your presentation, and you’re halfway there. Next, fire up your presentation software of choice and get ready to blow some minds.
One of the best features of Chromecast is its ability to mirror your screen, so you can walk freely around the room while presenting. No more being tethered to your laptop like a prisoner! Take advantage of this freedom and strut around like the confident presenter you were meant to be.
Looking to engage your audience even more? Use Chromecast to display real-time feedback or polls on the screen that everyone can see. People love feeling like their voices are being heard, so why not give them a chance to participate in your presentation? It’s a win-win for everyone involved.

Troubleshooting Common Issues with Chromecast Presentations
So, you’re trying to impress your boss with a killer presentation using Chromecast, but it’s just not working out? Don’t worry, we’ve all been there. Here are some common issues you might encounter, and how to troubleshoot them:
- Make sure your Chromecast is connected to the same Wi-Fi network as your device. If they’re not on the same page, your presentation won’t stand a chance.
- Check that your HDMI cable is securely plugged in. If it’s loose or not connected properly, your slideshow will be as shaky as a nervous intern.
- Is your Chromecast powered on? Double-check that it’s getting the juice it needs to shine bright like a diamond.
If you’re still having problems after trying these fixes, don’t fret. It might be time to unleash the ultimate weapon: the classic turn-it-off-and-on-again method. Sometimes, a good ol’ reboot is all you need to get things back on track. After all, even the most high-tech gadgets need a little nap every now and then.

Enhancing Collaboration and Engagement with Chromecast
Are you tired of boring, stale meetings where nobody pays attention? Say goodbye to those days with the magical powers of Chromecast! This nifty little device is here to revolutionize the way you collaborate and engage with your team.
Imagine being able to effortlessly stream your presentations, videos, and even your favorite cat memes straight to the big screen with just a click of a button. No more fumbling with cables or adapters - Chromecast does all the hard work for you, leaving you more time to focus on the important stuff (or, let’s be real, more time to search for even more cat memes).
With Chromecast, everyone in the room can easily share their ideas and contribute to the discussion. No more staring at tiny screens or craning your neck to see what’s being presented - thanks to Chromecast, everyone can see the big picture, quite literally!
So say goodbye to boring meetings and hello to a whole new world of collaboration and engagement with Chromecast. Get ready to take your team to the next level and have some fun along the way – because productivity doesn’t have to be dull!
Increasing Efficiency and Flexibility in Business Presentations
Have you ever been stuck in a boring business presentation that seemed to drag on forever? Well, fear not! By incorporating a few simple tips and tricks, you can increase efficiency and flexibility in your presentations, making them not only more engaging but also more effective.
One way to spice up your presentations is by utilizing **interactive tools** such as polls, quizzes, and interactive slides. These tools not only keep your audience engaged but also allow for real-time feedback, making your presentations more dynamic and flexible.
Another tip is to **keep your presentations concise and to the point**. Avoid overwhelming your audience with too much information or unnecessary details. Instead, focus on the key points and deliver them in a clear and concise manner. This not only saves time but also keeps your audience more engaged and focused.
Lastly, don’t be afraid to **think outside the box** when it comes to your presentations. Get creative with your visuals, incorporate storytelling elements, or even try using humor to keep your audience entertained. By adding a personal touch to your presentations, you not only increase their efficiency but also make them more memorable and impactful.
FAQs
Why should I use Chromecast for business presentations?
Because gone are the days of fumbling with cables and adapters, Chromecast allows you to effortlessly stream your presentations from any device onto a big screen with just a simple click.
What devices can I use with Chromecast for my presentations?
Any device that has Google Chrome installed can easily cast to a Chromecast-enabled screen. So whether you’re a Mac lover or a PC enthusiast, Chromecast has got you covered.
Is setting up Chromecast for presentations difficult?
Not at all! Setting up Chromecast for presentations is as easy as pie. Just plug the Chromecast device into the HDMI port of your screen, connect it to your Wi-Fi network, and voila! You’re ready to cast.
Can I use Chromecast for interactive presentations?
Absolutely! Chromecast supports screen mirroring, allowing you to not only show your presentation but also engage with it in real-time. So go ahead, highlight those key points, annotate your slides, and impress your audience with your tech-savvy skills.
What are some tips for making the most out of Chromecast for business presentations?
Make sure your device is charged, your Wi-Fi connection is stable, and your presentation is prepped and ready to go. And don’t forget to practice your casting skills beforehand to avoid any last-minute hiccups. With Chromecast, the only thing you have to worry about is wowing your audience with your amazing presentation skills.
So why stress over your business presentations when you can effortlessly Chromecast your way to success?
With Chromecast, you’ll never have to deal with tangled cords, lost adapters, or technical difficulties again. Say goodbye to awkward setups and hello to seamless streaming. Now, you can focus on wowing your audience with your killer presentation skills, rather than worrying about the logistics.
So next time you have a big presentation coming up, remember to grab your trusty Chromecast and let the magic happen. Who knew that a little device could make such a big difference? Happy presenting!