(Disclosure, I may receive a small referral fee when you make a purchase through links on this post.)
Are you tired of squinting at your tiny phone screen to watch videos or play games? Do you long for the glorious, expansive view of your PC monitor for all your media needs? Well, fear not, because we have the solution you’ve been waiting for! In this tutorial, we’ll show you how to connect your Chromecast and stream your phone to your PC in just a few simple steps. Say goodbye to straining your eyes and hello to the big screen experience you deserve. Let’s get ready to level up your streaming game!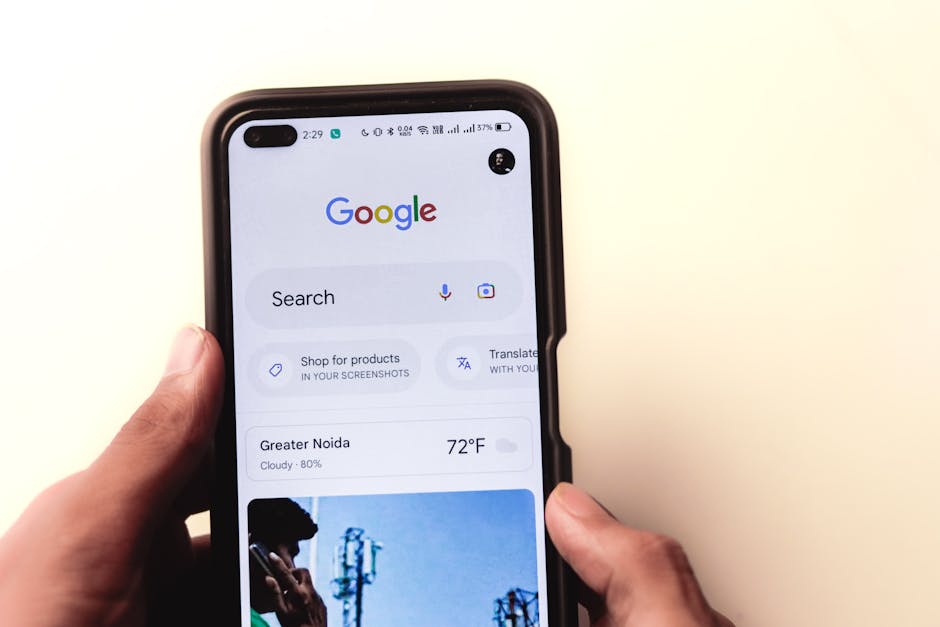
Setting Up Chromecast on Your PC
So you’ve finally decided to set up Chromecast on your PC. Congratulations on joining the future of streaming technology! It’s like having your own personal genie granting all your entertainment wishes.
First things first, make sure you have a good internet connection and a compatible PC. Trust me, you don’t want to be stuck in buffering purgatory when you’re trying to binge-watch your favorite shows.
Next, download the Google Chrome browser if you don’t already have it. If you’re still using Internet Explorer, it’s time to step into the 21st century, my friend. Chrome is the gateway to the wonderful world of Chromecast.
Now, open Chrome and install the Google Cast extension. This little piece of software is like the magic wand that makes everything work. Just click on the Cast icon, select your Chromecast device, and voilà – your PC is now a powerful streaming machine. Sit back, relax, and enjoy the show!

Installing the Google Home App on Your Phone
First things first, grab your trusty smartphone and get ready to embark on the journey of installing the Google Home app. Don’t worry, this is not a daunting task – it’s as easy as pie. Just follow these simple steps and you’ll be controlling your smart devices in no time!
Once you’ve unlocked your phone, head over to the App Store (if you’re team iPhone) or Google Play Store (if you’re team Android) and search for the Google Home app. Hit that download button like a boss and watch as the magic unfolds. It’s like watching a wizard cast a spell on your phone – except without the wand and funny incantations.
After the app has finished downloading, tap on the shiny new icon that magically appears on your home screen. Voila! You’re now one step closer to being a tech-savvy guru. **But wait, there’s more!** Before you can start controlling all your smart home devices, you’ll need to set up your Google account within the app. Just input your credentials and let the app work its magic once again.
And just like that, you’ve successfully installed the Google Home app on your phone. Give yourself a pat on the back and embrace your newfound tech prowess. Now go forth and command your smart devices with the power of your fingertips! **The future is now, my friend.**
Connecting Your Chromecast to the Same Wi-Fi Network
So, you’ve got your trusty Chromecast ready to go, but it’s feeling a bit lonely without a Wi-Fi connection. Fear not, we’re here to guide you through the process of connecting it to the same Wi-Fi network!
First things first, make sure you’re in a location with a strong Wi-Fi signal. No one wants a shaky connection when they’re trying to stream their favorite shows, right?
Once you’ve found your sweet spot, grab your trusty smartphone or tablet and open up the Google Home app. This little app is your key to Chromecast bliss.
Next, tap on the “Devices” tab and select your Chromecast. From there, you’ll see an option to connect it to your Wi-Fi network. Just follow the prompts and voila! Your Chromecast is now part of the Wi-Fi family.
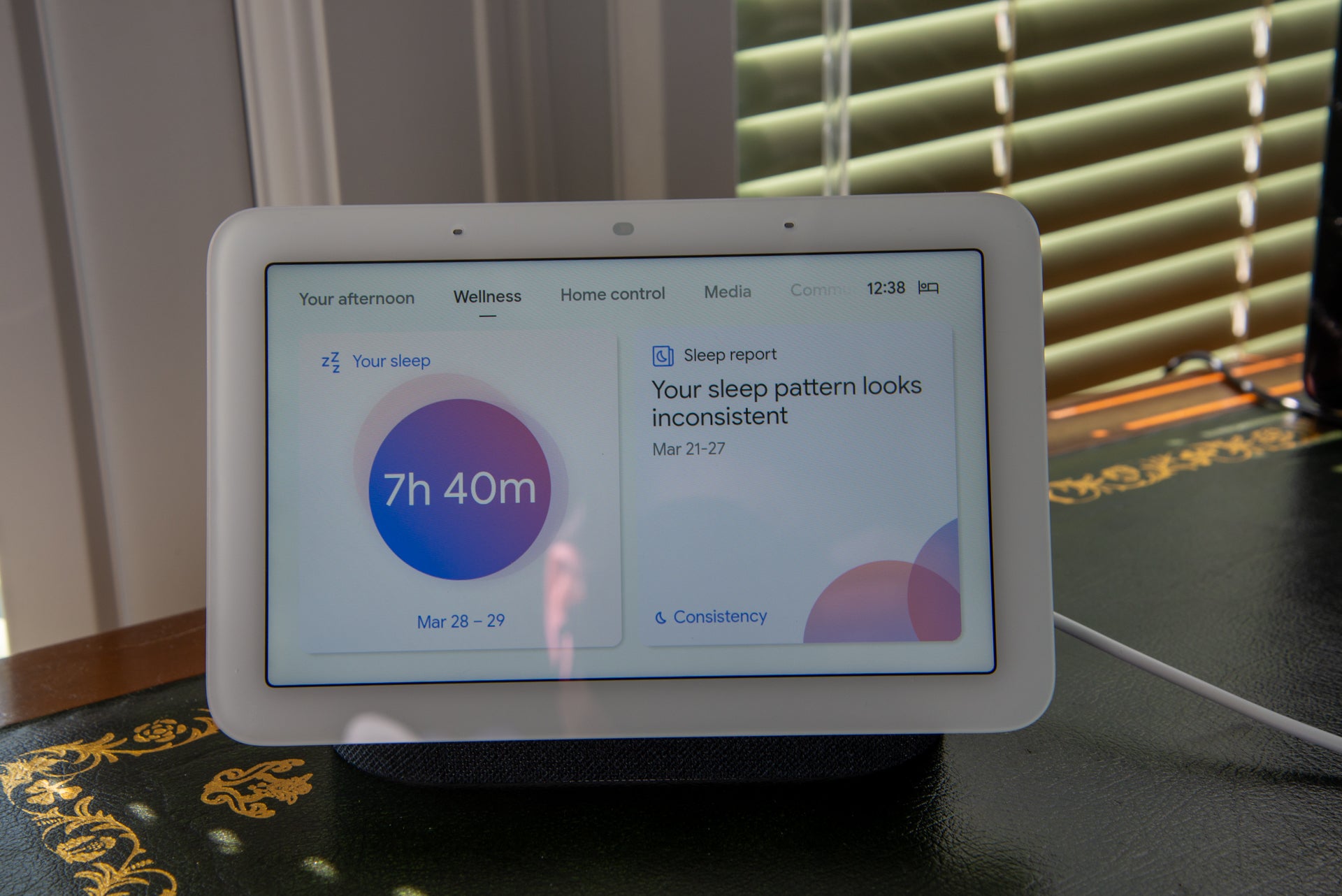
Opening the Google Home App and Selecting Your Chromecast Device
So, you’re all set to dive into the world of streaming bliss with your Chromecast device. Let’s start by opening up the Google Home app on your mobile device or tablet. You can practically smell the digital excitement in the air!
Once you’ve located the app amidst the sea of icons on your screen, give it a good tap to open it up. Your finger hovers with anticipation as the app loads, ready to guide you on this magical journey to the land of endless entertainment.
Now, it’s time to navigate your way through the Google Home app to find and select your trusty Chromecast device. Feel like a tech-savvy wizard as you deftly swipe and tap your way through the app’s menus, all in search of that elusive cast button.
After a triumphant quest through the app, you finally spot your beloved Chromecast device waiting for you to shower it with attention. With a proud grin on your face and a tap of your finger, you select your Chromecast device as your chosen vessel for all your streaming desires. Behold, the power of technology in the palm of your hand!
Selecting the Screen Mirroring Option on Your Phone
So you’ve decided to take the plunge and try out screen mirroring on your phone. Congratulations on embarking on this wild journey of tech wizardry! Here’s a quick guide on how to select the screen mirroring option like a pro:
First things first, make sure your phone is connected to the same Wi-Fi network as the device you want to mirror to. Without this crucial step, you’ll just be left staring at a blank screen wondering where it all went wrong. And nobody wants that – unless you’re into abstract art, in which case, more power to you!
Next, swipe down from the top of your phone’s screen to access the quick settings menu. Look for the Screen Mirroring option among the icons (it usually looks like two rectangles with one slightly offset on top of the other – fancy, right?). Tap on it like you’re sealing a secret pact with your device and watch the magic unfold.
Finally, select the device you want to mirror to from the list that pops up. It’s like playing a game of hide-and-seek, but instead of finding your sibling behind the couch, you’re connecting to a smart TV or projector. And let’s face it, that’s way cooler – unless your sibling can do magic tricks, in which case, please introduce us!
Confirming the Connection Between Your Phone and PC
Let’s talk about the magical moment when your phone and PC finally connect and become one. It’s like a love story for the ages – Romeo and Juliet, but with Bluetooth and USB cables instead of poison and tragic misunderstandings.
First things first, make sure your phone and PC are on the same Wi-Fi network. It’s like ensuring they’re at the same party before they can start mingling and exchanging numbers. Once they’re in the same digital room, they can start flirting with each other and sending cute text messages back and forth.
Next, it’s time to do the actual connecting. It’s like the awkward first date where you fumble a bit but eventually find your groove. Plug in that USB cable and watch as your phone and PC start talking to each other in binary code. It’s like they’re speaking their own secret language, bonding over their mutual love of cat videos and endless scrolling.
And finally, once the connection is confirmed, it’s like a match made in tech heaven. Your phone and PC are now synced up and ready to take on the digital world together. It’s like they’re holding hands and skipping off into the sunset, ready to conquer spreadsheets, memes, and everything in between. So go ahead, confirm that connection and watch as your devices become the ultimate power couple of the digital age.
Streaming Content from Your Phone to Your PC Using Chromecast
Have you ever wanted to share that funny cat video you found on your phone with all of your friends on a bigger screen? Well, look no further than Chromecast! With just a few simple steps, you can easily stream content from your phone to your PC using this handy device.
First things first, make sure both your phone and PC are connected to the same Wi-Fi network. Then, plug your Chromecast into an available HDMI port on your PC and follow the setup instructions. Once that’s done, it’s time to start casting!
Open the content you want to stream on your phone, whether it’s a video, photo slideshow, or even just your favorite playlist. Look for the cast icon in the top right corner of your screen and tap it. Select your Chromecast device from the list that pops up, and voila! Your content should now be playing on your PC screen in all its glory.
Grab some popcorn, sit back, and enjoy as you show off your favorite content to your friends and family. With Chromecast, streaming from your phone to your PC has never been easier (or more fun)!
FAQs
Can I use Chromecast to stream my phone screen to my PC?
Yes, you can! Chromecast isn’t just for streaming Netflix on your TV anymore. With a few simple steps, you can also use it to mirror your phone screen onto your PC.
Do I need any special software or apps to do this?
Nope, all you need is the Google Chrome browser installed on your PC and the Google Home app on your phone. Easy peasy!
Is there a way to control my phone from my PC while streaming?
Unfortunately, you won’t be able to control your phone directly from your PC while streaming. You’ll still need to use your phone to navigate and interact with the apps.
Can I stream videos or play games from my phone onto my PC?
Absolutely! Whether you want to watch a funny cat video or crush candy in Candy Crush Saga, you can do it all on your PC while mirroring your phone screen.
Will there be any lag or delay when mirroring my phone to my PC?
While there may be a slight delay or lag in the mirroring process, it shouldn’t be a deal-breaker. Just sit back, relax, and enjoy streaming your phone screen on a bigger display.
Can I still use my phone for other activities while streaming to my PC?
Yes, you can! Feel free to browse social media, send texts, or make calls on your phone while simultaneously streaming your screen to your PC. It’s multitasking at its finest.
Unleash Your Inner Tech Wizard!
Congratulations, you have successfully learned how to connect Chromecast and stream your phone to your PC like a pro! No longer will you be limited by small screens or poor audio quality.
Now go forth, my fellow tech wizard, and wow your friends with your newfound casting skills. And remember, with great power comes great responsibility – don’t accidentally cast your embarrassing selfies to the big screen!
Stay tuned for more tech tutorials and unleash your inner geek with confidence!




