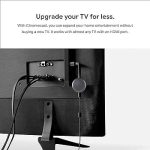(Disclosure, I may receive a small referral fee when you make a purchase through links on this post.)
Are you tired of your Chromecast acting like a temperamental diva during movie night? Is your favorite series constantly interrupted by mysterious streaming glitches? Fear not, dear reader, for we have prepared a troubleshooting guide to help you navigate the treacherous waters of Chromecast streaming woes. Grab your popcorn and get ready to conquer those pesky technical gremlins with our handy tips and tricks. Let the battle of the buffering begin!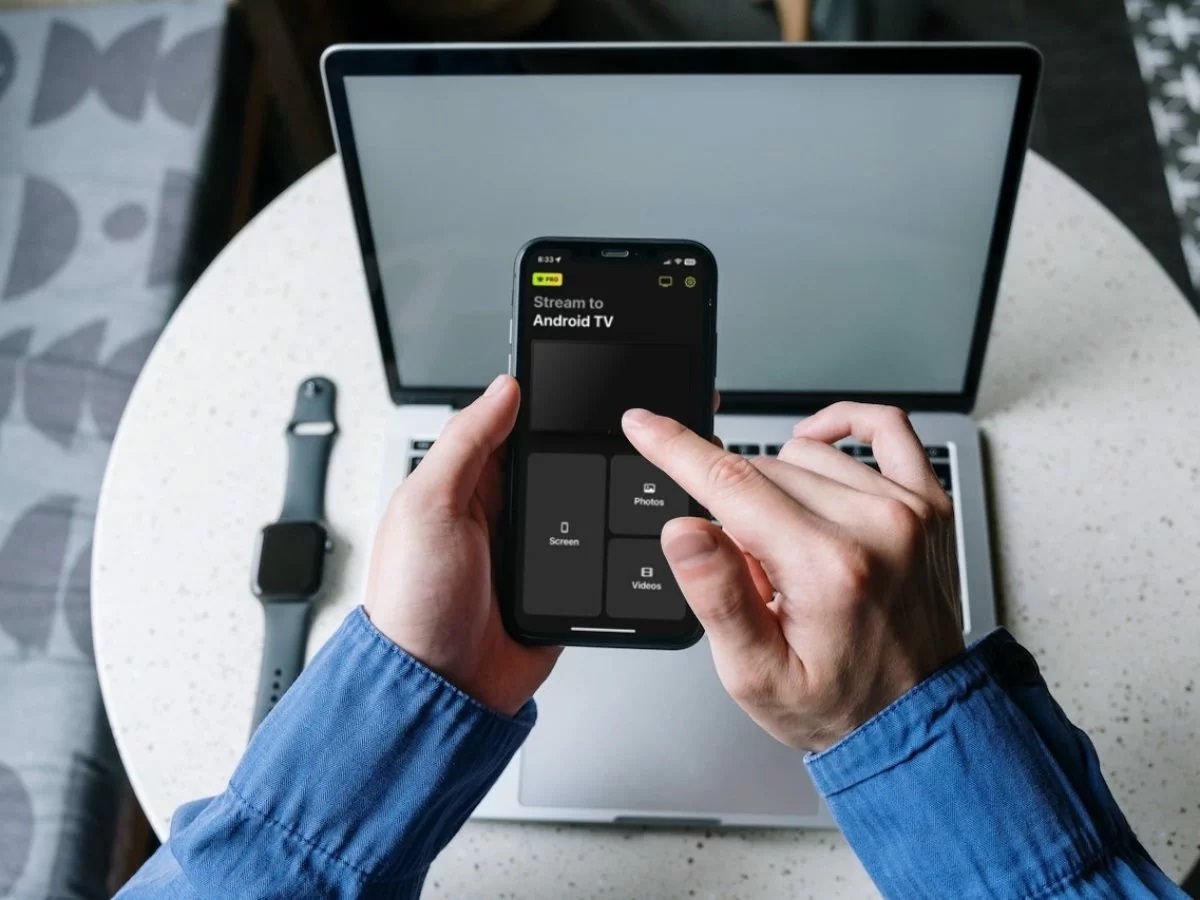
Common Chromecast Connectivity Issues
So you’re sitting down to binge-watch your favorite show on your Chromecast, but suddenly you’re hit with a dreaded connectivity issue. Don’t worry, we’ve all been there. Here are some common problems you might encounter, and how to fix them:
- Your Wi-Fi network is acting up
- Your Chromecast needs an update
- Your HDMI input is wonky
If your Wi-Fi is being as reliable as a flaky friend, try moving closer to your router or resetting the network. And don’t forget to give your Chromecast some TLC by updating the firmware. If all else fails, maybe your HDMI input is just feeling a little misunderstood – give it a little love and attention, and it might just reciprocate.
Remember, technology isn’t always perfect – just like your ex who always forgot your birthday. But with a little troubleshooting and a lot of patience, you’ll be back to streaming in no time.

Ensuring a Stable Wi-Fi Connection
Are you tired of your Wi-Fi connection dropping out at the exact moment you’re about to send a crucial email or finish that important presentation? We feel your pain. But fear not, we’ve got some tips to ensure your Wi-Fi stays stable and reliable.
First things first, make sure your router is placed in a central location in your home. This will help distribute the signal evenly throughout your space and minimize any dead zones. Think of your router as the quarterback of your Wi-Fi team – you wouldn’t have them hiding in a corner, would you?
Another key tip is to keep your router away from any obstructions that could interfere with the signal. Sorry, but that cute potted plant sitting on top of your router might be causing more harm than good. And while we’re on the subject, try to keep your router away from other electronic devices that could be causing interference – nobody likes a Wi-Fi signal that’s being photobombed by your microwave.
Lastly, consider investing in a Wi-Fi extender or a mesh network system to boost your signal strength and coverage. It’s like giving your Wi-Fi a double-shot espresso – it’ll be up and running at full speed in no time. So there you have it, follow these tips and you’ll be streaming, gaming, and video conferencing with a stable Wi-Fi connection that won’t let you down.
Restarting Your Chromecast Device
So, your Chromecast has decided to take an unannounced vacation and you’re left wondering how to get it back on track. No need to fear, we’ve got you covered with some tips to restart your trusty streaming device!
First things first, make sure your Chromecast is plugged in and powered on. It’s hard to restart something that isn’t even awake, am I right? Once you’ve confirmed that, let’s move on to the fun part – restarting your device.
Here’s a little trick for you – give your Chromecast a good old-fashioned power cycle. Simply unplug the device from the power source, count to ten (or do a little dance, whichever you prefer), and plug it back in. This should hopefully kickstart your Chromecast back to life!
If the power cycle didn’t do the trick, fear not! Another option is to perform a factory reset on your Chromecast. This will erase all of its settings and data, so proceed with caution. To do this, simply hold down the button on your Chromecast for at least 25 seconds until it resets. Voila, your Chromecast should be back to its old self!

Troubleshooting Audio and Video Playback
If you’re having trouble with your audio and video playback, fear not! We’ve got some tips to help you troubleshoot those pesky issues.
First things first, check your connections. Is everything properly plugged in? It may seem obvious, but you’d be surprised how often a loose cable is the culprit behind poor playback. Make sure all your cables are snugly connected before moving on to the next step.
Next, try restarting your device. Sometimes all it takes is a good ol’ reboot to get things back on track. If that doesn’t work, check for any software updates. Your audio and video drivers may need a little TLC to function properly.
If you’re still experiencing issues, it may be time to dive into the settings. Make sure your audio and video settings are configured correctly. **Double check your volume levels** and **video resolution** settings to ensure everything is set up as it should be.

Updating Firmware and Software
Ready to take your device to the next level? It’s time to update that firmware and software! Here’s some tips to guide you through the process:
- First, check for any available updates through the manufacturer’s website or your device’s settings menu.
- Make sure you have a stable Wi-Fi connection before hitting that update button, you don’t want any interruptions messing with your device mid-update.
- Backup your data before proceeding just in case things go haywire. Ain’t nobody got time for lost photos and important files!
Once everything is set, sit back and relax as your device goes through its transformation. Watch as those pesky bugs are squashed and new features are unlocked. It’s like giving your device a fancy upgrade without the hefty price tag!
After the update is complete, take some time to explore the new changes. Play around with the updated features and marvel at how snazzy your device now looks and functions. Remember, a happy device means a happy you!
Resetting Your Chromecast to Factory Settings
So, you’ve reached that point where your Chromecast just isn’t cooperating and you’re ready to throw it out the window. But fear not, my friends! Before you give up on your favorite streaming device, why not try resetting it to factory settings?
Here’s how you can bring your Chromecast back from the brink of technology oblivion:
- Step 1: Find that little button on the Chromecast. You know, the one you never knew existed until now? Press and hold it until the light on the device starts blinking.
- Step 2: Grab a snack and wait for the light to turn white. This might take a minute, so be patient. It’s like waiting for your favorite show to buffer, but without the frustration.
- Step 3: Once the light turns solid white, release the button and voila! Your Chromecast is now as good as new.
Now that you’ve reset your Chromecast to factory settings, you can go back to binge-watching your favorite shows without any pesky interruptions. You’re welcome. And remember, when in doubt, just press that little button and start fresh!
FAQs
Why does my Chromecast keep disconnecting?
Well, well, well, looks like your Chromecast is feeling a bit overworked and needs a break! Or maybe it’s just tired of your questionable taste in cat videos. Either way, try giving it a rest by unplugging it for a few minutes and then plugging it back in. It might also help to make sure your Wi-Fi signal is strong and stable.
How do I fix buffering issues while streaming with Chromecast?
Buffering issues, huh? Sounds like your Chromecast is playing hard to get with your Wi-Fi signal. Show it who’s boss by checking for any interference from other devices, moving your router closer to the Chromecast, or simply threatening to switch to a different streaming service if it doesn’t behave. Works every time!
Why is my Chromecast not connecting to my TV?
Well, well, well, looks like someone forgot to introduce your Chromecast to your TV! Don’t worry, it happens to the best of us. Make sure your Chromecast is properly plugged into an HDMI port on your TV, and that your TV is on the correct input channel. If all else fails, try sweet-talking your TV into getting along with your Chromecast. Sometimes a little matchmaking is all it takes!
My Chromecast is freezing during streaming, how can I fix it?
Freezing issues, huh? Sounds like your Chromecast is having an existential crisis about the meaning of life. Give it a pep talk, tell it that it’s doing a great job at streaming your favorite shows, and maybe throw in a few compliments about its sleek design. If that doesn’t work, try clearing the cache on the app you’re using to stream or giving your Chromecast a little break to cool off. Remember, even technology needs a spa day every now and then!
Happy Streaming!
Now that you’ve got all the tips and tricks to troubleshoot your Chromecast streaming issues, hopefully you can enjoy seamless binge-watching sessions without any interruptions. Remember, technology can be finicky at times, but with a little patience and know-how, you can conquer any streaming dilemma that comes your way. So grab that remote, sit back, and get ready to dive into your favorite shows with ease. Happy streaming, folks!