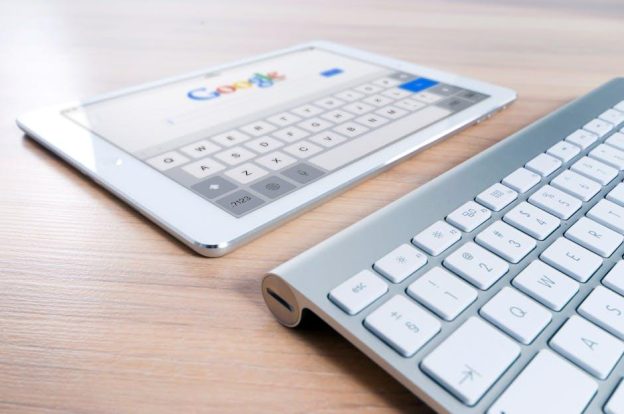(Disclosure, I may receive a small referral fee when you make a purchase through links on this post.)
Welcome to the ultimate guide for all things Chromecast! If you’ve found yourself staring at that little dongle wondering how to make it work its magic, fear not - we’ve got you covered. In this step-by-step guide, we’ll walk you through the ins and outs of setting up your Chromecast and getting the most out of this pint-sized powerhouse. So grab your popcorn, sit back, and get ready to turn your living room into the ultimate entertainment hub with the Complete Setup Guide for Chromecast!
Setting Up Your Chromecast Device
So, you’ve finally caved and purchased a Chromecast device – welcome to the cool kids club! Now it’s time to set up this bad boy and start streaming your favorite shows and movies like a pro.
First things first, make sure you have a stable internet connection. We don’t want any buffering mishaps ruining your binge-watching session, do we? Next, plug in your Chromecast to your TV and power it up. Easy peasy, right?
Now, grab your trusty smartphone or tablet and download the Google Home app. This handy dandy app will walk you through the rest of the setup process. Just follow the on-screen instructions – ain’t nobody got time for reading manuals!
Once you’re all set up, it’s time to kick back, relax, and start enjoying all the endless entertainment options at your fingertips. Happy streaming, my friend!
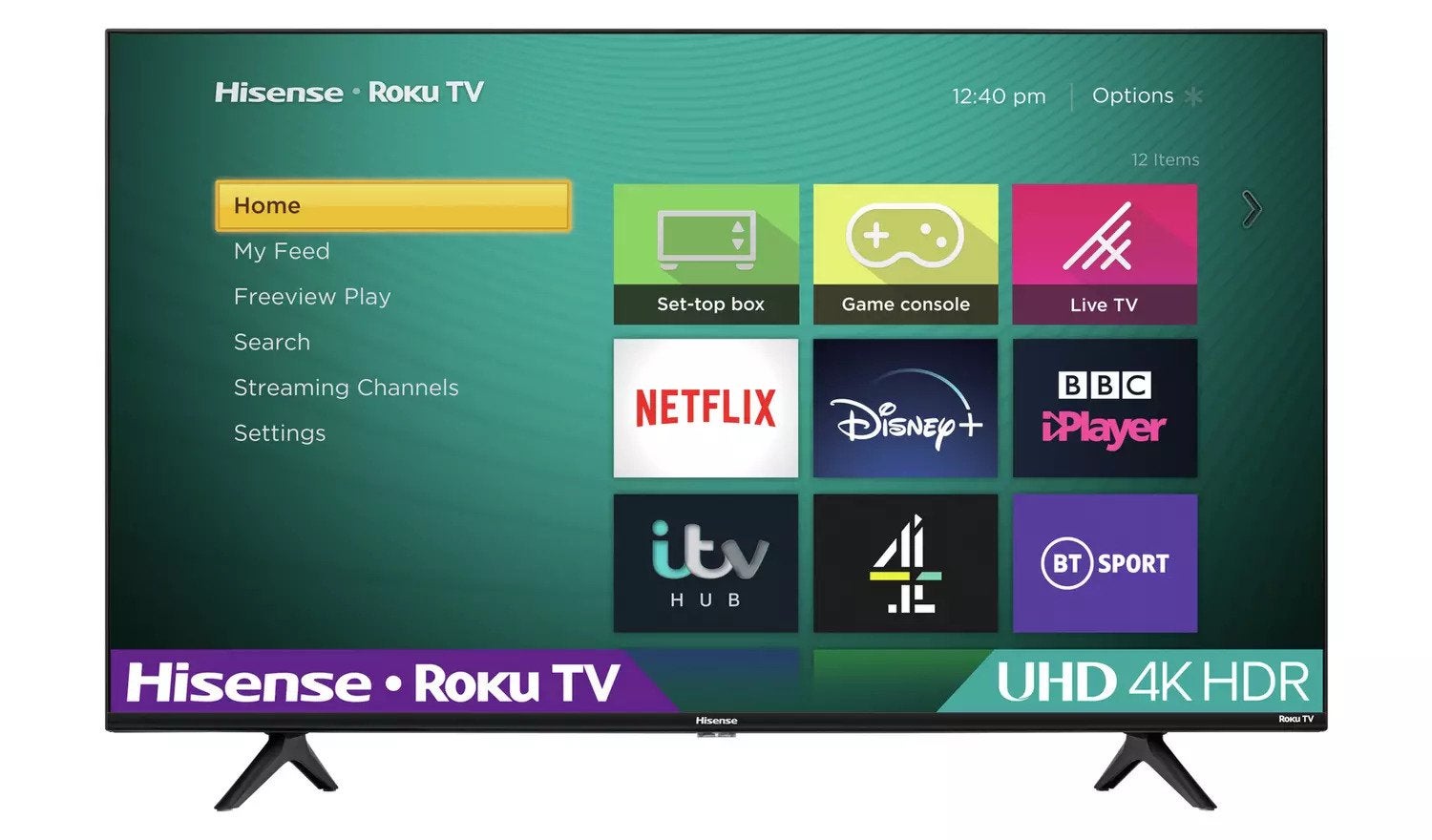
Connecting Your Chromecast to Your TV
So, you finally caved and bought yourself a Chromecast – congrats! Now comes the fun part: actually setting it up. But don’t worry, we’ve got you covered. Here’s a step-by-step guide to connecting your fancy new device to your TV like a pro.
First things first, grab your Chromecast and plug it into one of the HDMI ports on your TV. If you’re like most people, you probably have more devices plugged into your TV than friends on Facebook, so make sure you remember which HDMI port you used – you don’t want to accidentally start streaming your cat videos on your Blu-ray player.
Next, plug the USB power cable into your Chromecast and either into an available USB port on your TV or into a wall outlet using the included power adapter. If you’re feeling fancy, you can even opt for a snazzy USB wall outlet to keep things looking sleek.
Now that everything is all plugged in, grab your trusty TV remote and switch your TV’s input to the HDMI port you plugged your Chromecast into. And voilà – you’re now ready to start streaming all your favorite shows and movies in glorious HD. Who needs cable anyway?

Configuring Your Chromecast with the Google Home App
So you’ve got yourself a Chromecast and you’re ready to take your home entertainment to the next level. But before you start casting cat videos on your TV, you’ll need to configure your Chromecast with the Google Home app. Don’t worry, it’s easier than it sounds!
First things first, make sure your Chromecast is plugged in and connected to your TV. Once that’s done, grab your trusty smartphone and open up the Google Home app. If you don’t have it already, head to the App Store or Google Play Store and download it stat!
Next, follow these simple steps to configure your Chromecast like a pro:
- Open the Google Home app and tap on the “+” icon in the top left corner.
- Select “Set up device” and choose “Set up new devices” from the list.
- Follow the on-screen instructions to connect your Chromecast to your Wi-Fi network.
And just like that, you’re all set to start casting your favorite shows, movies, and music on the big screen. So go ahead, grab that popcorn and get ready to be amazed by the magic of Chromecast!

Using Your Chromecast to Cast Content
Have you ever wondered how to use your Chromecast to cast content to your TV? Well, fret not, because I’m here to guide you through this mystical process!
First things first, make sure that your Chromecast is connected to the same Wi-Fi network as the device you want to cast from. This is crucial for this magical connection to work its wonders. Once both devices are on the same wavelength, you’re ready to dive into the world of casting!
Now, grab your device and open up your favorite streaming app or website. Look for the little cast icon – it’s usually in the top corner of the screen, just waiting to be clicked. Click on it and select your Chromecast from the list of available devices. Voila! Your content should start playing on the big screen in no time!
Need a break from casting? No problem! Simply disconnect from the Chromecast by clicking on the cast icon again and selecting “Stop Casting”. It’s like a magic trick, but without the disappearing rabbit (unless you’re into that sort of thing).
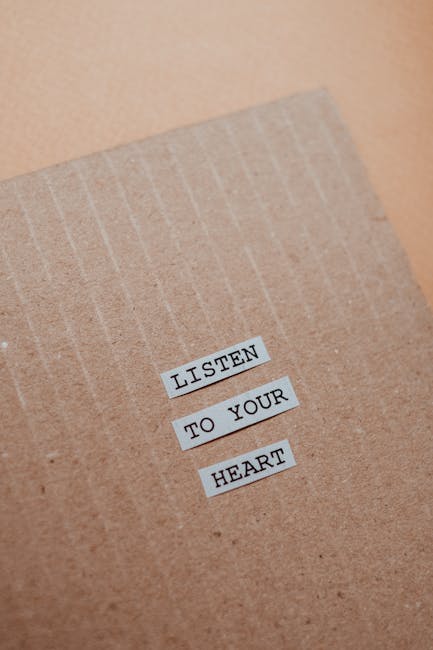
Customizing Your Chromecast Settings
So you’ve finally decided to take the plunge and customize your Chromecast settings! Congratulations on joining the ranks of the tech-savvy. Now, let’s get down to the nitty-gritty of making your streaming experience truly your own.
First things first, let’s talk about wallpapers. Sure, the default images are nice and all, but why not spice things up a bit? Dive into the settings menu and upload your favorite picture of your pet rock, Aunt Mildred, or that time you conquered Mount Everest (in your dreams). Go on, show off your personal style to all your friends who come over to watch Netflix.
Next up, let’s talk about renaming your Chromecast. Let’s be real, “Living Room Chromecast” is so last year. Give your streaming device a personality all its own by giving it a catchy name. Feel free to get creative – “Streaming Sensation,” “The Little Chromecast That Could,” or “Bob” (because why not?) are all fair game.
Now, let’s talk about ambient mode. If you’re tired of staring at a blank screen when you’re not actively streaming, why not turn on ambient mode? It’s like having a virtual art gallery right in your living room. From stunning landscapes to adorable puppies, you can choose from a wide range of images to keep your eyes entertained even when you’re not binging the latest hit series.
So go forth, dear Chromecast enthusiast, and customize away. Your streaming experience will never be the same once you’ve tailored it to suit your unique tastes and preferences. Happy streaming!
Troubleshooting Common Chromecast Issues
If you’re having trouble with your Chromecast, fear not! We’ve got some tips to help you solve those pesky issues and get back to streaming your favorite shows.
First things first, make sure your Chromecast is connected to the same Wi-Fi network as your device. This might sound like a no-brainer, but you’d be surprised how many times people overlook this simple step. **Double check your connections** and make sure everything is properly synced up.
Next, try resetting your Chromecast by unplugging it for a few seconds and then plugging it back in. Sometimes a good ol’ power cycle is all it takes to get things back in working order. **Don’t underestimate the power of a simple reboot!**
If you’re still having issues, try restarting the device you’re casting from. Just like with the Chromecast, sometimes all it takes is a reset to get things back on track. **Technology can be fickle, but a little patience and persistence can go a long way.**
FAQs
How do I set up my Chromecast?
Setting up your Chromecast is as easy as pie! Simply plug it into your TV’s HDMI port, connect it to a power source, download the Google Home app on your phone, and follow the prompts to connect your Chromecast to your Wi-Fi network. Voila!
Is it possible to cast from my laptop to Chromecast?
Absolutely! You can easily cast from your laptop to Chromecast by using the Google Chrome browser. Just make sure your laptop and Chromecast are on the same Wi-Fi network, click on the three dots in the top right corner of your browser, select ”Cast”, and choose your Chromecast from the list of devices. Easy peasy!
Can I stream content from my phone to Chromecast?
Of course! You can stream all your favorite movies, TV shows, and music from your phone to Chromecast with just a few taps. Simply open the app or website you want to cast from, look for the casting icon (usually a square with Wi-Fi waves), select your Chromecast, and enjoy the show!
What are some cool things I can do with Chromecast?
Oh, the possibilities are endless! With Chromecast, you can stream content from popular apps like Netflix, YouTube, Spotify, and Disney+, play games on the big screen, mirror your phone or laptop screen, and even create a slideshow of your favorite photos. The world is your oyster!
How can I customize my Chromecast settings?
Customizing your Chromecast settings is a breeze! Simply open the Google Home app on your phone, select your Chromecast device, tap on the settings icon, and tinker to your heart’s content. You can adjust settings like ambient mode, guest mode, backdrop photos, and more. Get creative!
Get Ready to Cast Away!
Congratulations! You are now a bona fide Chromecast expert. You’ve navigated the treacherous waters of setup, overcome the technical challenges, and emerged victorious on the other side. Now, it’s time to sit back, relax, and enjoy the endless possibilities that Chromecast has to offer. Say goodbye to boring old TV shows and hello to a whole new world of streaming goodness. So go forth, brave Chromecaster, and may your casting adventures be wild and entertaining!