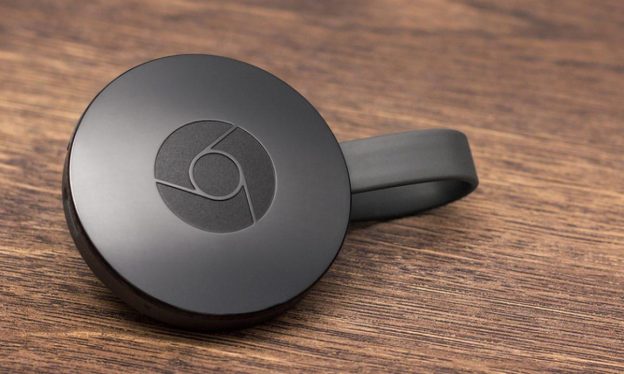(Disclosure, I may receive a small referral fee when you make a purchase through links on this post.)
Do you often find yourself staring at your TV screen, willing your Chromecast to miraculously start working again? Fear not, fellow technophiles! In this expert guide to Chromecast troubleshooting, we take the frustration out of streaming and turn your living room into a hub of entertainment once more. So grab your remote, a snack, and your sense of humor – because we’re about to embark on a journey through the wacky world of Chromecast woes. Let’s get this party started!
Common Chromecast Connection Issues
So, you’ve settled in for a cozy night of binge-watching your favorite show on your Chromecast, only to be greeted with the dreaded spinning wheel of death. Fear not, dear viewer, for you are not alone in this struggle. Let’s dive into some of the most and how to tackle them like a pro.
First up, let’s address the classic ”No Cast Destination Found” message that seems to pop up at the most inconvenient times. Before you start frantically waving your remote in the air like a magic wand, take a deep breath and follow these simple steps:
- Make sure your Chromecast is plugged in and powered on (duh!)
- Check that your phone or tablet is connected to the same Wi-Fi network as your Chromecast (they’re like two peas in a pod)
- Update the Google Home app on your device (because who doesn’t love a good software update?)
Next on our hit list is the notorious “Chromecast Keeps Disconnecting” conundrum. It’s like playing a game of cat and mouse with your entertainment, but fear not – we’ve got your back. Here’s how to outsmart that sneaky little device:
- Move your Chromecast closer to your Wi-Fi router (sometimes distance really does make the heart grow fonder)
- Give your Chromecast a good ol’ reboot by unplugging it for a few seconds and plugging it back in (aka the classic “turn it off and on again” move)
- Check for any Wi-Fi interference from other devices or appliances (looking at you, microwave)
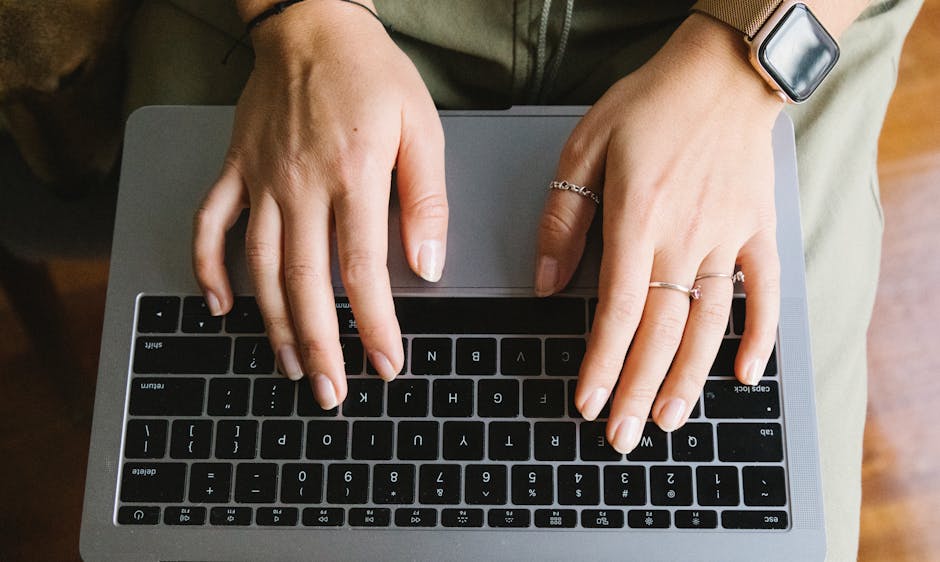
Check Your Wi-Fi Network
Is your Wi-Fi network feeling a little under the weather? Let’s run some diagnostics and get it back in tip-top shape!
First things first, **check your router**. Make sure it’s powered on and not being used as a coaster for your morning coffee. If all looks good there, move on to **examining your modem**. Is it blinking angrily at you or emitting a strange, alien-like hum? If so, it may be time to call in the tech support troops.
Next, take a stroll around your humble abode and see if any **obstacles are obstructing your signal**. Are your walls made of 10 feet of concrete or are your children building blanket forts in every room? These could be major Wi-Fi blockers!
And last but not least, **resetting your network** can work wonders. Sometimes all your little Wi-Fi friends need is a good old-fashioned reboot to get back on track. Give it a try and watch the magic happen!
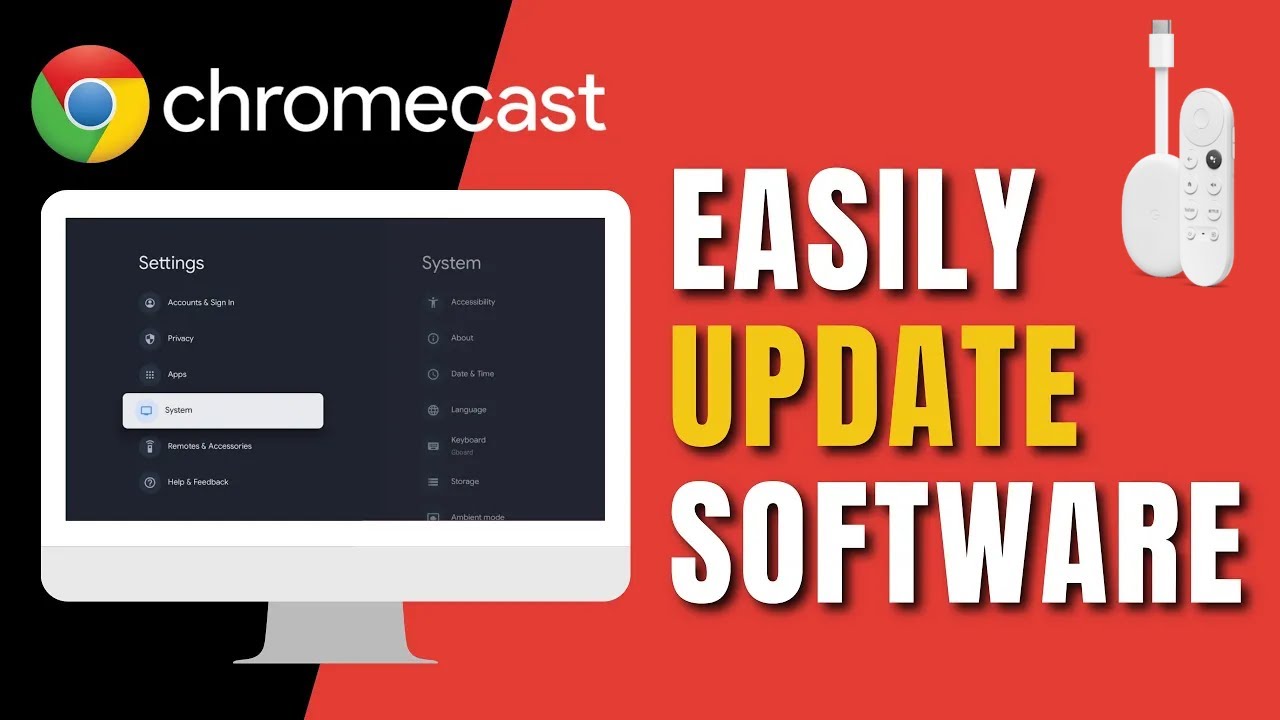
Update Your Chromecast and Apps
It’s time to give your Chromecast a little TLC and update it to the latest software version. Trust us, your Chromecast will appreciate it! To update your Chromecast, simply follow these easy steps:
- Go to the Google Home app on your phone or tablet.
- Select your Chromecast device from the list of connected devices.
- Click on the settings icon and look for the “Update” button.
- Wait for the update to finish and voila, your Chromecast is now up to date!
While you’re at it, don’t forget to update your apps too. Nothing’s worse than trying to cast your favorite show only to realize your app is stuck in the Stone Age. Keep your apps fresh and exciting by following these simple steps:
- Open the Google Play Store on your device.
- Click on the menu icon and go to “My apps & games.”
- Check for any available updates for your casting apps.
- Install the updates and enjoy a glitch-free casting experience!
With your Chromecast and apps all updated, you can now sit back, relax, and cast to your heart’s content. Who knew updating could be so much fun? Happy casting!

Troubleshooting Audio and Video Playback
Having trouble with your audio and video playback? Don’t sweat it, we’ve got some tips and tricks to help you get your entertainment back on track!
First things first, check your connections. Are your speakers plugged in? Is your HDMI cable securely connected? Sometimes all it takes is a little jiggle to fix the issue. And if that doesn’t work, try plugging them into a different outlet or port to see if that makes a difference.
If the sound or video is still being a no-show, it might be time to check your settings. Make sure your volume isn’t muted or turned down too low. Check your device’s audio and video settings to make sure everything is set up correctly. And don’t forget to update your software – sometimes all it takes is a quick update to get everything working smoothly again!
And if all else fails, remember to stay calm and not take out your frustration on your poor electronics. Take a deep breath, grab a cup of tea, and maybe even ask a friend for help. With a little patience and persistence, you’ll have your audio and video playback back up and running in no time!

Resetting Your Chromecast to Factory Settings
So, you’ve decided it’s time to give your Chromecast a fresh start, huh? Well, get ready to press some buttons and make some magic happen! Here’s how you can reset your Chromecast to factory settings:
First things first, grab your Chromecast and plug it into your TV. Now, go ahead and locate the tiny reset button on your device. It’s like finding Waldo, but way more important. Once you’ve found it, press and hold that bad boy for about 25 seconds. Yep, that’s right, give it a nice long squeeze. Don’t be shy, show that button who’s boss!
After you’ve held the reset button down for what feels like an eternity, release it and sit back. Your Chromecast will now restart and begin the process of wiping all its data like a digital cleanse. It’s like a spa day for your device!
But hold on, we’re not done yet! You’ll need to set up your Chromecast all over again, like giving it a whole new lease on life. Just follow the on-screen instructions and voilà! Your Chromecast is now as shiny and new as the day you first brought it home. Congrats, you’ve successfully reset your Chromecast like a pro!
Contacting Chromecast Support for Further Assistance
If you’ve tried all the troubleshooting tips we provided earlier and you still can’t seem to get your Chromecast to work, fear not! You can always reach out to Chromecast support for further assistance.
Whether your Chromecast is acting up, throwing tantrums, or just generally being uncooperative, the support team is there to save the day. They’re like the superheroes of the tech world, ready to swoop in and rescue your movie night from disaster.
When you contact Chromecast support, be prepared to provide them with as much information as possible about the issue you’re facing. The more details you can give them, the faster they’ll be able to come up with a solution. It’s like giving them the secret code to unlock the mysteries of your malfunctioning device.
So, don’t be shy – shoot Chromecast support a message, give them a call, or shout their name from the rooftops if you have to. They’re here to help you conquer the technological beast that is your Chromecast and get you back to binge-watching your favorite shows in no time.
FAQs
How do I fix connection issues with my Chromecast?
Try giving your Chromecast a pep talk – sometimes it just needs a little extra encouragement to connect to your Wi-Fi. Otherwise, try restarting your router, making sure your Chromecast is close enough to pick up a signal, or giving it a manual reboot.
My Chromecast is connected, but I can’t cast anything. What’s going on?
Maybe your Chromecast is just feeling shy and doesn’t want to cast anything right now – have you tried complimenting it on its sleek design? Otherwise, double check that your casting device is on the same Wi-Fi network, try restarting the casting app, or do a quick dance to summon a better connection.
Why is my Chromecast freezing or buffering during playback?
Maybe your Chromecast is feeling a little chilly and needs a cozy blanket – just kidding! It could be due to a slow internet connection, so try prioritizing your Wi-Fi for streaming, reducing the number of devices connected to the network, or switching to a lower playback quality.
How can I troubleshoot audio or video playback issues on my Chromecast?
If your Chromecast is being a bit of a drama queen about audio or video playback, try adjusting the volume on your casting device, checking for any mute settings, ensuring the HDMI connection is secure, or sacrificing a small snack to the tech gods for good luck.
Happy Casting!
And there you have it, the expert guide to Chromecast troubleshooting. Remember, when in doubt, unplug it and plug it back in! Now go forth and enjoy seamless streaming on your favorite device. Happy casting!