(Disclosure, I may receive a small referral fee when you make a purchase through links on this post.)
Are you tired of your Chromecast streaming experience feeling more like a “Chromecrash”? It’s time to take your TV viewing to the next level and enhance your Chromecast streaming experience. Say goodbye to endless buffering and glitchy videos, and hello to smooth, uninterrupted entertainment. Get ready to cast away your streaming woes and dive into a world of endless possibilities with these tips and tricks to make the most of your Chromecast device. Sit back, relax, and get ready to stream like never before!
Setting up Your Chromecast Device
So you’ve decided to take the plunge and set up your Chromecast device. Congratulations on joining the modern age of streaming! Here are a few key tips to help you get started:
First things first, make sure you have everything you need to set up your Chromecast. This includes the device itself, a power adaptor, and a stable Wi-Fi connection. Without these essentials, you’ll be left staring at a tiny, unresponsive piece of plastic that won’t do anything for you. Trust me, I speak from experience.
Next, it’s time to plug in your Chromecast. Find a spare HDMI port on your TV and insert the device. Make sure it’s securely connected – you don’t want your Chromecast falling out in the middle of a riveting episode of your favorite show. Once it’s in, plug in the power adaptor and watch as your Chromecast springs to life like a newborn baby bird.
Now comes the fun part – connecting your Chromecast to your Wi-Fi network. This step may sound easy, but trust me, it can be a real headache if you’re not prepared. Follow the on-screen instructions and enter your Wi-Fi password when prompted. If all goes well, you’ll soon be streaming your favorite movies and shows like a pro. If not, well, at least you tried, right?
Optimizing Your Internet Connection for Seamless Streaming
Are you tired of endless buffering and pixelated videos ruining your binge-watching sessions? Fear not, we’ve got some tips and tricks to help you optimize your internet connection for seamless streaming!
First things first, make sure your modem and router are up to date. Ancient technology is never a good sign for fast, reliable internet. Upgrade to the latest and greatest to ensure smooth sailing through all your favorite shows and movies.
Next, consider the placement of your router. Don’t hide it away in a dusty corner or behind a bunch of furniture. Keep it out in the open and away from obstructions to allow for maximum signal strength and range.
And finally, consider investing in a Wi-Fi extender to boost your signal throughout your home. No more dead zones or weak connections getting in the way of your streaming perfection. With these tips in mind, you’ll be well on your way to a flawless streaming experience!
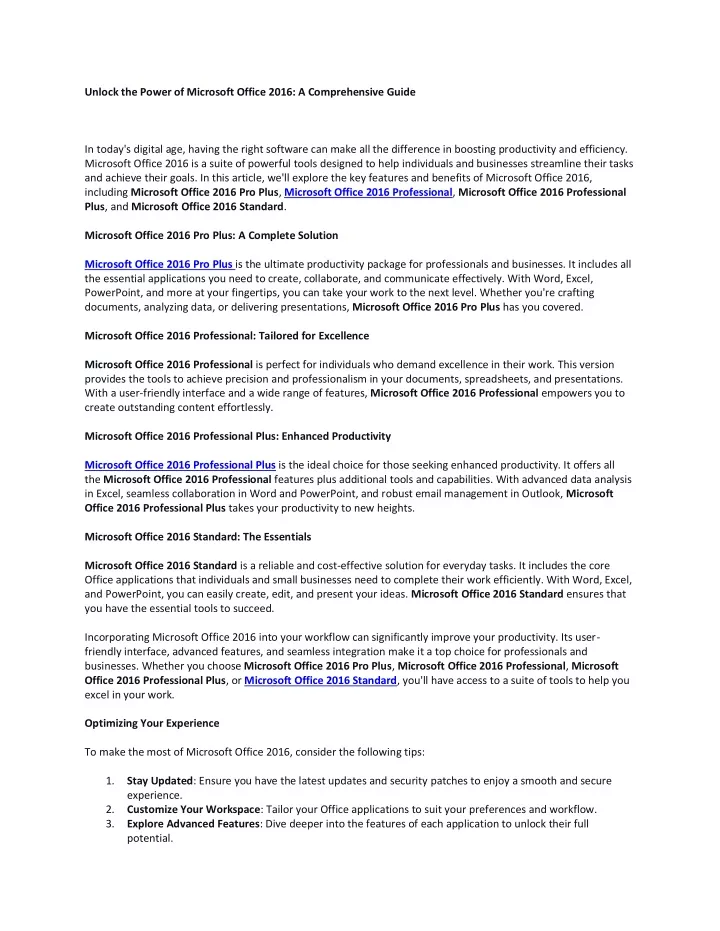
Exploring Advanced Settings for Customization
So, you think you’ve mastered all the basic settings for customization, huh? Well, buckle up, because we’re about to take you on a wild ride through the advanced settings that will truly make your customization game next level!
First up, let’s talk about color schemes. Say goodbye to boring old black and white – with advanced settings, you can choose from a rainbow of hues to make your website or app pop! Not feeling inspired by the preset color options? No worries, you can even create your own custom color palettes to truly make a statement.
Next, let’s delve into layout options. From grid layouts to masonry grids to custom CSS layouts, the possibilities are endless when it comes to how you want your content to be displayed. Want to get really fancy? You can even implement responsive design to ensure your content looks amazing on any device!
And finally, let’s not forget about typography. With advanced settings, you can choose from a plethora of unique fonts to really make your content stand out. Want to mix and match fonts for a quirky vibe? Go for it! The world is your oyster when it comes to typography customization.

Utilizing Screen Mirroring Features for a Unified Viewing Experience
Are you tired of constantly switching between devices just to watch your favorite shows and movies? Well, say goodbye to the hassle and hello to a unified viewing experience with screen mirroring features!
With screen mirroring, you can seamlessly project your phone, tablet, or computer screen onto a larger display, creating a cinematic experience right in the comfort of your own home. No more squinting at tiny screens or fighting over who gets to hold the device – everyone can enjoy the action together!
Whether you’re binging the latest Netflix series, sharing hilarious memes with friends, or giving a killer presentation at work, screen mirroring brings everyone together for a truly immersive viewing experience. Plus, it’s so easy to set up, even your technologically-challenged grandma can do it!
So why limit yourself to one screen when you can have them all? Embrace the magic of screen mirroring and transform your entertainment experience from ordinary to extraordinary. Get ready to see your favorite content in a whole new light – **literally**!

Discovering Hidden Features to Enhance Your Streaming Quality
Are you tired of constantly buffering during your favorite streaming shows? Fear not, for there are hidden features that can enhance your streaming quality and make your viewing experience smoother than ever!
First up, make sure to check your internet speed. Sometimes the issue isn’t with the streaming service, but with your own internet connection. Upgrade to a higher speed plan if you can, or consider moving your router closer to your device for better connectivity.
Another hidden gem is the option to adjust the video quality settings. Most streaming platforms allow you to manually select the resolution of the video you’re watching. Lowering the quality can reduce buffering and make sure you’re not using unnecessary bandwidth.
Lastly, don’t forget to clear your cache and cookies regularly. These sneaky little storage thieves can slow down your device and affect your streaming quality. Give your device a little spring cleaning and watch your shows without any interruptions!
Troubleshooting Common Chromecast Issues for a Smoother Experience
Having trouble getting your Chromecast to work smoothly? Don’t worry, we’ve got you covered with some troubleshooting tips that will have you streaming in no time. Here are a few common issues and their fixes:
- Make sure your Chromecast is properly connected to both your TV and your Wi-Fi network. Sometimes a simple reconnection can do the trick.
- If your Chromecast isn’t showing up on your device, try rebooting both your Chromecast and your device. It’s like a digital reset button.
Are you experiencing buffering issues? It might be due to a poor Wi-Fi connection or too many devices using the network. Try moving your router closer to your Chromecast or kicking your roommate off Netflix.
Having trouble casting from certain apps? Make sure both your device and the app are up to date. It’s like giving your tech a little digital spa day.
FAQs
How can I improve the video quality while streaming through Chromecast?
Investing in a high-quality HDMI cable can significantly improve the video quality by providing a stable connection with your TV. Additionally, adjusting the video quality settings on the streaming app can also make a noticeable difference.
Is there a way to reduce buffering and lags during streaming on Chromecast?
One trick to reduce buffering and lags is to ensure your Wi-Fi router is located close to your Chromecast device for a stronger signal. You can also limit the number of devices connected to your Wi-Fi network while streaming to minimize interference.
Can I use my smartphone as a remote control for Chromecast?
Absolutely! You can use your smartphone as a remote control for Chromecast by downloading the Google Home app and connecting it to your Chromecast device. This versatile app allows you to easily navigate through content and adjust settings with just a few taps.
How can I cast local media files from my computer to Chromecast?
To cast local media files from your computer to Chromecast, you can use a third-party app like Plex or Videostream. These apps allow you to stream videos, music, and photos from your computer directly to your TV using Chromecast.
Are there any tips for enhancing the audio experience while streaming on Chromecast?
To enhance the audio experience while streaming on Chromecast, consider connecting your device to a high-quality sound system or speakers for a more immersive listening experience. You can also adjust the audio settings on the streaming app to fine-tune the sound to your liking.
Keep on Streaming!
So there you have it, folks! With these tips and tricks, you’ll be able to take your Chromecast streaming experience to the next level. Say goodbye to endless buffering and low-quality streams – you’re now equipped with the knowledge to stream like a pro.
Go forth and enjoy all the binge-watching, movie marathons, and YouTube rabbit holes your heart desires. Happy streaming! 📺🍿




