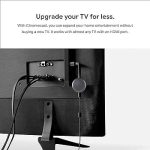(Disclosure, I may receive a small referral fee when you make a purchase through links on this post.)
Wanted: Chromecast whisperer extraordinaire! Is your beloved streaming device acting up faster than a toddler on a sugar rush? Fear not, dear reader, for we have compiled the ultimate troubleshooting guide for all your Chromecast woes. Get ready to channel your inner tech superhero and vanquish those pesky glitches with our quirky and quick fixes. So grab your cape, unleash your inner tech genius, and let’s get this Chromecast party started!
Common Chromecast Connectivity Issues
So, you’ve got your Chromecast all set up and ready to stream your favorite show, but what’s this? The dreaded connectivity issues have reared their ugly head. Don’t fret, we’ve got some tips and tricks to help you troubleshoot and get back to binge-watching in no time.
First things first, check that your Chromecast is properly plugged in and receiving power. It may sound simple, but sometimes the most obvious solutions are the most overlooked. If everything looks good on that front, it’s time to dive a little deeper into the issue.
Next, take a look at your Wi-Fi network. Is it up and running smoothly? Sometimes a simple reset of your router can do wonders for your Chromecast’s connectivity. If that doesn’t do the trick, try moving your Chromecast closer to your router or investing in a Wi-Fi extender to boost the signal.
If all else fails, it might be time to do a factory reset on your Chromecast. **But beware:** this should be a last resort, as it will erase all of your settings and preferences. However, sometimes a fresh start is just what your Chromecast needs to get back on track.

Restarting Your Chromecast Device
So your Chromecast device is acting up and you’ve decided to give it a good old restart. Don’t worry, we’ve got you covered. Follow these simple steps to get your Chromecast back up and running in no time:
- First, locate your Chromecast. If you can’t find it, maybe it’s playing hide and seek with you.
- Now, unplug the Chromecast from the power source. Give it the cold shoulder for a few seconds.
- While you wait, have a dance party or make a cup of tea. Whatever helps pass the time.
- Finally, plug the Chromecast back in and wait for it to power up. Give it a high-five when it’s ready to go.
And there you have it! Your Chromecast is refreshed, rejuvenated, and ready to stream all your favorite shows and movies once again. Remember, sometimes a little restart is all it takes to keep the magic alive between you and your Chromecast. Happy streaming! 📺✨

Checking Your Wi-Fi Network Connection
So, you’re having trouble connecting to your Wi-Fi network? Don’t worry, you’re not alone! Here are a few steps to help you troubleshoot your connection:
- Check the basics: Make sure your Wi-Fi router is plugged in and turned on. It may sound obvious, but you’d be surprised how many times this simple step fixes the problem!
- Move closer: Sometimes, all you need to do is move a little closer to the router. Think of it like a long-distance relationship – it’s just not going to work if you’re too far apart.
- Restart everything: When in doubt, turn it off and on again. This advice applies to just about anything tech-related, including your Wi-Fi network.
By following these steps, you should be able to pinpoint the issue with your Wi-Fi connection and get back to browsing the internet without any pesky interruptions. And remember, if all else fails, there’s always the trusty ol’ Ethernet cable!
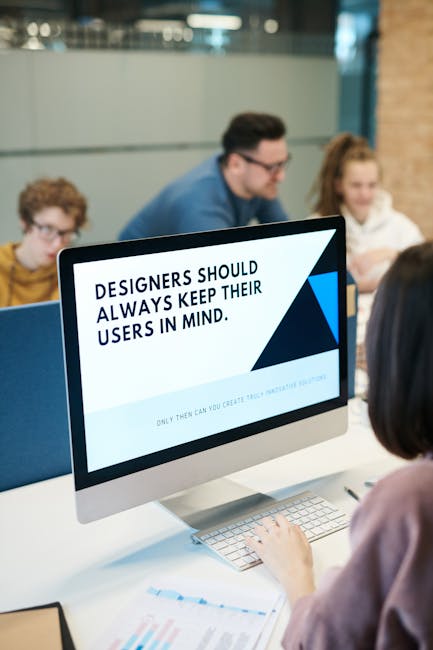
Updating Your Chromecast Firmware
So, you’ve got your trusty Chromecast all set up and ready to go. But wait, did you know that your Chromecast firmware needs updating? Fear not, dear friend! We’ve got you covered with some simple steps to get your Chromecast up to date and running smoother than ever.
First things first, let’s check if your Chromecast is due for an update. Simply navigate to the Google Home app on your mobile device or computer and look for any notifications about a firmware update. If you see one, click “Update” and let the magic happen.
But what if there’s no notification? Don’t fret! You can manually check for updates by going to the device settings within the Google Home app and selecting “Check for updates”. Let your Chromecast do its thing and voilà, you’re good to go!
Remember, keeping your Chromecast firmware updated is crucial for optimal performance and security. So, don’t be a slacker – keep that bad boy updated and enjoy seamless streaming for days on end. Happy casting!
Troubleshooting Audio and Video Playback Problems
Does your video sound like a chipmunk and your audio look like a pixelated mess? Fear not, dear user, for we have some tips and tricks up our sleeves to help you troubleshoot those pesky audio and video playback problems. Here are some common issues and their solutions:
- No sound: First, check if your volume is turned up – you’d be surprised how often this simple step fixes the problem. If that doesn’t work, make sure your headphones or speakers are plugged in properly. And if all else fails, try restarting your device – because apparently, turning it off and on again is the magic solution to all tech issues.
- Choppy video: If your video playback is stuttering like a nervous squirrel, try changing the resolution or closing any other programs that might be hogging your system’s resources. Also, check your internet connection – you might just be trying to stream HD content on dial-up speed, which is never a good idea.
Still having trouble? Reach out to our support team, who will do their best to assist you – and if all else fails, you can always resort to banging your computer with a hammer. Just kidding, please don’t do that. Good luck troubleshooting – may the tech gods be ever in your favor!
Resetting Your Chromecast to Factory Settings
So, your Chromecast is acting up and you’ve tried everything to fix it. Have you considered giving it a fresh start by resetting it to factory settings? It’s like pressing the restart button on life, but for your streaming device.
Before you dive into the abyss of factory reset, make sure to say your goodbyes to all the custom settings and Wi-Fi passwords you’ve entered. Once you hit that reset button, there’s no turning back. It’s like breaking up with your old habits and embracing a new beginning.
By , you’re basically giving it a spa day – a chance to detox from all the clutter and start anew. It’s like sending your device to a fancy retreat where it can recharge and come back stronger than ever. So, go ahead, let your Chromecast indulge in some self-care.
Just remember, after the reset, your Chromecast will be a blank canvas waiting for you to paint your streaming dreams on. So, grab your remote and get ready to create a masterpiece of entertainment. Who knows, maybe this fresh start will lead to a whole new world of binge-worthy shows and movie marathons.
FAQs
How do I solve the issue of my Chromecast not connecting to Wi-Fi?
First, check if your Wi-Fi network is working properly by connecting another device to it. If the problem persists, try restarting your modem and router. If that doesn’t work, try resetting your Chromecast to factory settings and setting it up again.
What should I do if my Chromecast is not showing up on my TV?
Don’t panic! Make sure that your Chromecast is plugged in properly and that your TV is on the correct input. If it still doesn’t show up, try restarting your Chromecast and the casting device. You can also try using a different HDMI port on your TV.
Why is my Chromecast audio/video out of sync?
This can be a frustrating issue, but fear not! Try restarting both your casting device and your Chromecast. If that doesn’t work, make sure that your Wi-Fi network is strong and that there are no other devices causing interference. You can also try using an HDMI extender to improve the connection.
What can I do if my Chromecast keeps freezing or buffering during playback?
Take a deep breath and try restarting your Chromecast and the casting device. You can also try lowering the video quality in the streaming app settings to see if that helps. If the problem persists, consider moving your Wi-Fi router closer to your Chromecast or using a wired Ethernet connection.
My Chromecast is overheating, what should I do?
Yikes! Turn off your Chromecast immediately and let it cool down. Make sure that it is placed in a well-ventilated area and not near any heat sources. You can also try using a cooling pad or fan to help with the overheating issue.
Happy Casting!
Thank you for reading our troubleshooting guide for fast Chromecast fixes. We hope these tips have helped you get back to binge-watching your favorite shows without any interruptions.
Remember, when in doubt, try turning it off and back on again. It’s the universal solution to all tech problems, right?
Now go forth and cast with confidence, knowing that you are armed with the knowledge to conquer any Chromecast issues that come your way. Happy casting!