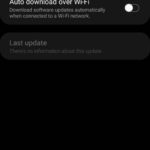(Disclosure, I may receive a small referral fee when you make a purchase through links on this post.)
Are you tired of watching your favorite shows and movies on your tiny laptop screen? Do you long for the luxury of a home theater system, but lack the space (or funds) to make it happen? Well, fear not my tech-savvy friends, because there’s a simple solution that will transform your humble laptop into a magical media center faster than you can say “Chromecast”! So grab your popcorn, kick back, and let’s take a journey into the wonderful world of turning your laptop into a movie-watching masterpiece with the help of everyone’s favorite little streaming device. Let the binge-watching begin!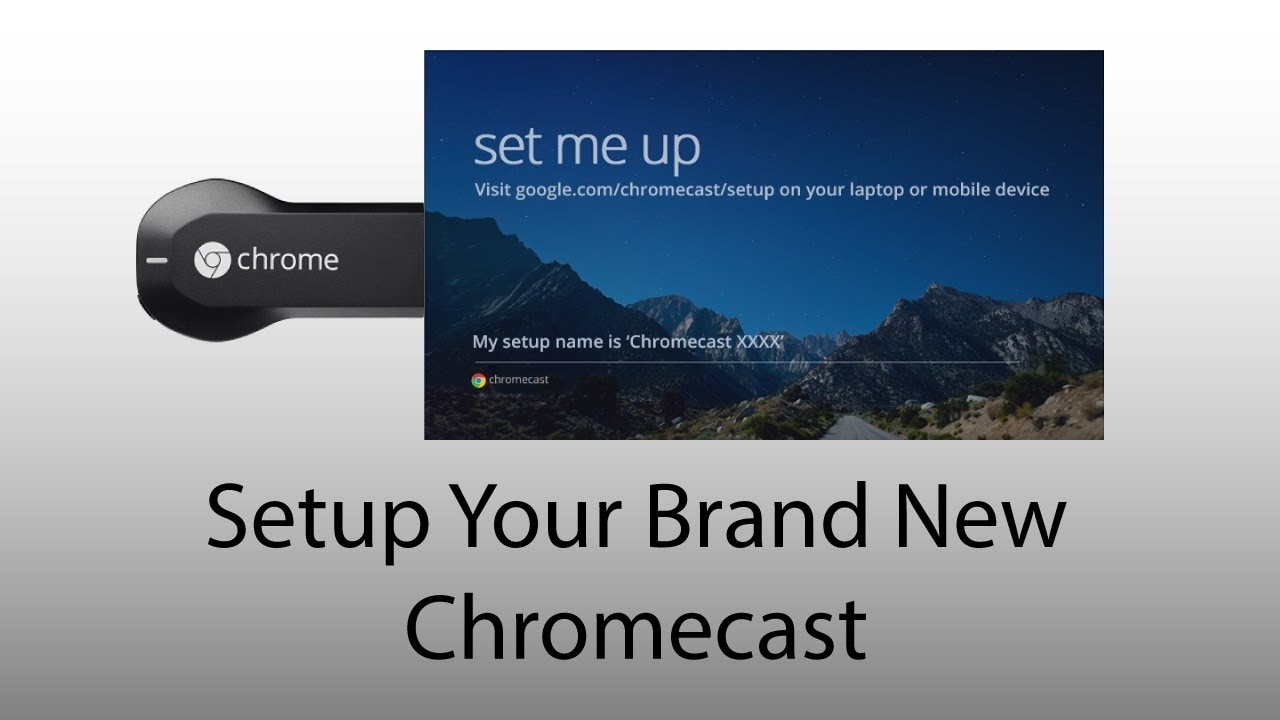
Setting up Chromecast on your laptop
So, you’ve decided to take the plunge and set up Chromecast on your laptop. Congratulations! Get ready to enter the world of endless streaming possibilities and never-ending entertainment. Here’s a cheeky little guide to help you get started.
First things first, make sure your laptop and Chromecast are connected to the same Wi-Fi network. This is crucial to ensure a smooth setup process. If they’re not on the same network, well, let’s just say things might not work out as planned. And we wouldn’t want that now, would we?
Once you’ve gotten that sorted, it’s time to download the Google Home app on your laptop. This nifty little app will be your best friend when it comes to setting up your Chromecast. Just head over to the Google Play Store and hit that download button. Easy peasy, right? **But wait, there’s more!** Next, plug in your Chromecast to your TV’s HDMI port and power it up. And voila, you’re all set!
Connecting Chromecast to your home network
So, you’ve decided to join the Chromecast party and bring your home entertainment to the next level. But first things first – you need to connect that little magic stick to your home network. Don’t worry, we’ve got your back!
Before you dive into the world of endless streaming possibilities, make sure you have these essentials ready:
- A strong Wi-Fi signal - weak signal, weak connection, weak streaming experience. No thank you!
- Your Chromecast device – it’s the star of the show, after all.
- Your TV with an HDMI port - because magic needs a screen to work its wonders.
Now, let’s get down to business. Connect your Chromecast to your TV’s HDMI port, power it up, and follow the on-screen prompts. Once you reach the network setup stage, make sure to select your home Wi-Fi network from the list and enter the password. And voila! Your Chromecast is now officially part of your home network!
Now that you’ve taken this crucial first step, get ready to explore a whole new world of streaming possibilities. From binge-watching your favorite shows to hosting virtual movie nights with friends, your Chromecast is your ticket to entertainment heaven. So sit back, relax, and let the streaming magic begin!

Streaming media from your laptop to your TV
So you’ve got a killer movie collection on your laptop and you want to watch it on the big screen? Fear not, my friend, because is easier than deciding what to order for takeout.
First things first, you’re going to need a HDMI cable. Think of it as the magical bridge that connects your laptop to your TV. Simply plug one end into your laptop and the other into your TV, and voila! You’ve just become a tech wizard.
Next, make sure both your laptop and TV are turned on. We wouldn’t want your movie night to turn into a battle of the screensavers now, would we?
Now it’s time to switch the input on your TV to the corresponding HDMI port. **Pro tip:** If you can’t find the remote, just start mashing buttons until something happens – it’s all part of the experience.

Using Chromecast to mirror your laptop screen
So you’ve finally gotten your hands on a Chromecast and now you want to show off your laptop screen on the big screen? Well, you’re in luck because it’s easier than trying to teach your grandma how to use Snapchat!
First things first, make sure your laptop and Chromecast are connected to the same Wi-Fi network. This is crucial unless you want to accidentally mirror your screen to your neighbor’s TV and have them judge your questionable taste in Netflix shows.
Next, open up Google Chrome on your laptop and click on the three little dots in the top right corner. Select ”Cast” from the drop-down menu and watch in awe as your laptop screen magically appears on your TV. It’s like casting a spell, but without the wand and questionable incantations.
And voila! You’re now free to binge-watch cat videos on a larger scale, or pretend you’re being productive by mirroring your work presentation. The possibilities are endless with Chromecast – just remember to practice safe screen mirroring and not accidentally share anything embarrassing with your roommates.

Customizing your media center experience with Chromecast
So you’ve decided to take your media center experience to the next level by adding Chromecast to the mix. Congratulations, you’re about to enter a world of endless entertainment possibilities!
First things first, let’s talk about customizing your Chromecast setup to make it truly your own. Gone are the days of settling for bland and boring interfaces, it’s time to spice things up and let your personality shine through.
One way to customize your Chromecast experience is by choosing from a wide range of background wallpapers. From stunning landscapes to adorable puppies, the choice is yours. Make sure to pick something that puts a smile on your face every time you boot up your media center.
Next, don’t forget to explore the vast world of apps and games that are compatible with Chromecast. Whether you’re into streaming your favorite shows or challenging your friends to a round of trivia, there’s something for everyone. And with regular updates and new releases, the fun never stops!
Troubleshooting common issues with Chromecast
So, you’ve got your Chromecast all set up and ready to go, but uh-oh, you’re running into some issues. Don’t worry, we’ve got your back! Here are some common problems you may encounter and how to troubleshoot them:
First things first, make sure your Chromecast is properly connected to your TV and plugged in. It may sound obvious, but sometimes the simplest solutions are the best. Check all the cables and connections to ensure everything is secure. If you’re still having trouble, try restarting your Chromecast by unplugging it and plugging it back in.
If you’re having trouble casting from a specific app, make sure that the app is compatible with Chromecast. Not all apps are supported, so double-check that you’re using one that works with Chromecast. Additionally, try restarting the app or even your device to see if that resolves the issue.
Another common issue is a poor Wi-Fi connection. If your Chromecast is having trouble connecting to your network, try moving it closer to your router or using a Wi-Fi extender. You can also try restarting your router to see if that helps improve the connection. Remember, a strong Wi-Fi signal is key to a smooth casting experience!
Exploring additional features of Chromecast as a media center option
So you thought Chromecast was just for streaming Netflix and YouTube? Think again! This nifty little gadget has a whole host of additional features that can turn your living room into the ultimate media center.
One of the coolest features is the ability to mirror your phone or laptop screen onto your TV. That’s right, you can now show off your embarrassing childhood photos or play that viral cat video on the big screen for all to see. No need to huddle around a tiny device anymore!
But wait, there’s more! With Chromecast, you can also play games on your TV using your phone as a controller. It’s like having a mini Mario Party right in your living room, minus the smashed controllers and angry sibling arguments.
And let’s not forget about the handy voice control feature. Simply scream at your TV to play your favorite movie or adjust the volume, because who needs a remote control when you have vocal cords, am I right?
FAQs
Why should I transform my laptop into a media center with Chromecast?
Because who needs a fancy smart TV when you can turn your trusty laptop into a powerhouse of entertainment with just a little device? Plus, it’s a fun DIY project that will make you feel like a tech wizard.
What exactly is Chromecast and how does it work?
Chromecast is like a magic wand for your laptop – it’s a small device that plugs into your TV’s HDMI port and allows you to stream content from your laptop wirelessly. It’s like having a personal genie that grants all your media wishes.
Do I need any special equipment to set up Chromecast on my laptop?
All you need is a Chromecast device, a laptop with a spare USB port, and a TV with an HDMI port. Oh, and a strong Wi-Fi connection because we all know how frustrating lag can be when you’re in the middle of a Netflix binge.
What types of content can I stream to my TV using Chromecast?
Pretty much anything your heart desires – from Netflix and YouTube to Spotify and even your own photos and videos. It’s like having a smorgasbord of entertainment right at your fingertips.
Can I control what’s playing on my TV from my laptop?
Absolutely! Think of your laptop as the remote control for your TV – you can pause, play, skip, and adjust the volume without even moving from your comfy spot on the couch. It’s the epitome of lazy luxury.
Unleash Your Laptop’s Inner Entertainment Guru with Chromecast
We hope this article has inspired you to upgrade your laptop into a full-fledged media center with the magic of Chromecast. Say goodbye to the days of squinting at a small screen or huddling around your laptop with your friends like it’s a campfire story. With Chromecast, the world of entertainment is at your fingertips – or rather, at the click of a button.
So go forth, dear reader, and revolutionize your entertainment experience. Whether you’re binge-watching your favorite shows, hosting movie nights with your pals, or simply indulging in a solo Netflix session, Chromecast has got your back. Now, sit back, relax, and let the streaming begin!