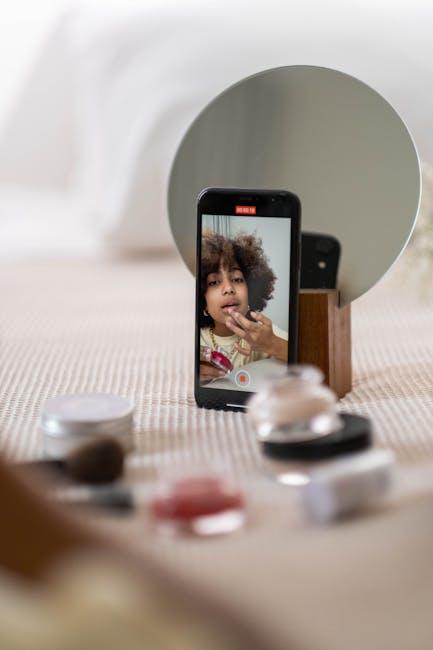(Disclosure, I may receive a small referral fee when you make a purchase through links on this post.)
Ah, the joys of technology – seamlessly stream your favorite show from your phone to the big screen with just a click. Or so we thought. Chromecast multi-screen streaming can sometimes feel like solving a Rubik’s cube blindfolded. But fear not, fellow frustrated streamers, for we have the solution to all your casting conundrums. Say goodbye to pixelated playback and frozen screens, and hello to smooth streaming nirvana. Let’s dive into the world of resolving Chromecast multi-screen streaming problems with a sprinkle of humor and a dash of tech wizardry. So grab your popcorn and let’s get this streaming party started!
Identifying Common Chromecast Multi-Screen Streaming Issues
Connection Issues:
One of the most common Chromecast multi-screen streaming issues is dealing with connection problems. Imagine your Chromecast is like that one friend who always needs a map to find their way around. Make sure your Wi-Fi is strong enough to support multiple devices streaming at once. If your Chromecast still can’t seem to connect, try restarting both your device and your Chromecast. Sometimes they just need a little kick in the butt to get going.
Quality of Stream:
Another pesky problem is when your stream suddenly turns into a pixelated mess, like watching your favorite show through a mosaic filter. Check your internet speed and make sure it can handle the high-quality streaming you’re demanding. Another culprit could be interference from other devices hogging up all the bandwidth. Politely tell them to take a chill pill so your Chromecast can shine brightly on the big screen.
App Compatibility:
Don’t you just hate it when you try to cast from an app and it refuses to cooperate? It’s like trying to teach a cat to do tricks – frustrating and futile. Make sure the app you’re using is actually compatible with Chromecast. Some apps are just too stubborn to play nice. Also, double-check that your Chromecast is updated to the latest firmware. Just like a fine wine, sometimes it needs a little update to age gracefully.
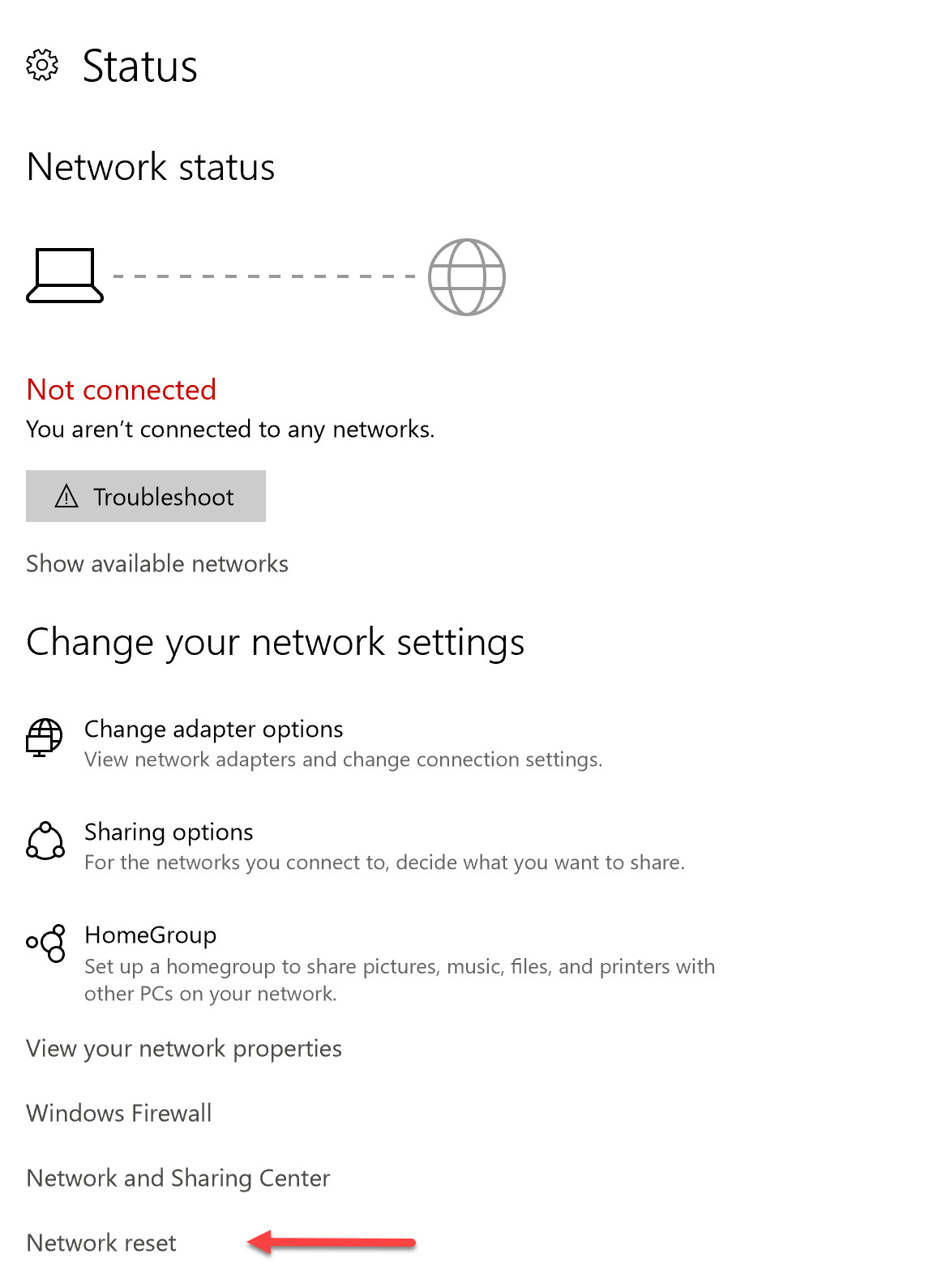
Troubleshooting Network Connectivity Problems
So, your internet connection is acting up again? Don’t worry, we’ve all been there. Here are a few tips and tricks to help you troubleshoot those pesky network connectivity problems:
First things first, check all the cables and connections. Make sure everything is plugged in properly. It’s surprising how often a loose cable can cause all kinds of chaos in your network. Take a moment to give everything a good wiggle and see if that helps.
If the cable dance didn’t do the trick, try rebooting your modem and router. Sometimes, all it takes is a good old-fashioned power cycle to kick those gremlins out of your network. Unplug everything, count to 10 (or 20, we’re not judging), and then plug it all back in. Hopefully, that will do the trick!
If you’re still having issues, it might be time to call your internet service provider. They have all kinds of fancy tools and tricks up their sleeves to diagnose and fix network problems. Plus, they usually have a friendly customer service team that can guide you through the troubleshooting process. Remember, they’re there to help!

Optimizing Router Settings for Chromecast
When it comes to maximizing your Chromecast streaming experience, your router settings play a crucial role. Here are some tips to help you optimize your router settings for seamless casting:
- Choose the right wireless channel: Make sure to select a channel that is not overcrowded with other devices to avoid interference and ensure a strong connection for your Chromecast.
- Enable Quality of Service (QoS): Prioritize your Chromecast traffic by setting up QoS on your router to ensure smooth streaming and minimize buffering interruptions.
- Update firmware regularly: Keep your router’s firmware up to date to benefit from the latest performance improvements and security patches that could enhance your Chromecast experience.
By implementing these router settings optimizations, you’ll be able to enjoy uninterrupted movie nights, binge-watching sessions, and epic gaming moments with your Chromecast without any hiccups!

Updating Chromecast Firmware for Enhanced Performance
It’s time to give your Chromecast a little love and update its firmware for some sweet enhanced performance. Trust us, your binge-watching sessions will thank you.
So, grab your remote, put on your geek hat, and let’s get updating! Here’s what you need to do:
- Step 1: Make sure your Chromecast is plugged in and connected to the internet. Because, ya know, it kind of needs that to update its firmware.
- Step 2: Go to the Google Home app on your phone and select your Chromecast device.
- Step 3: Look for the “Settings” menu and scroll down to find the “System” option.
- Step 4: *Drumroll* Click on ”System update” and let the magic happen!
Now, sit back, relax, and enjoy the smoother streaming experience your freshly updated Chromecast will provide. Your TV will thank you, your cat will thank you, and we’re pretty confident your neighbors will thank you too.

Resolving Audio and Video Sync Issues
So, you’ve found yourself in the frustrating situation of dealing with audio and video sync issues. Fear not, brave soul! We have some tips and tricks up our sleeves to help you conquer this technological beast.
The first step in resolving this issue is to check your connections. Is everything plugged in securely? Are there any loose cables or faulty connections? Give everything a good wiggle and make sure it’s all snug as a bug in a rug. Sometimes, the solution is as simple as tightening a screw or pushing a cable all the way in.
Next, take a look at the settings on your device. Is the audio and video playback set to the same frame rate? Are there any audio delays or video lags that need adjusting? Make sure everything is synced up and playing nice with each other.
If all else fails, it might be time to call in the professionals. Reach out to tech support or a friend who’s a whiz with gadgets. Sometimes, a fresh set of eyes and a new perspective can make all the difference. Hang in there, dear reader, and may your audio and video sync issues be a thing of the past!
Adjusting Display Settings for Better Streaming Quality
So you’ve finally decided to up your streaming game and optimize your display settings for better video quality. Congratulations, you’re about to enter a world of crystal-clear streams and pixel-perfect resolution!
First things first, make sure you’re adjusting your display settings in the right order. Start with the resolution, then move on to the refresh rate, and finally tweak the brightness and contrast levels to your liking. Trust me, it’s like giving your monitor a spa day!
Next, think about the aspect ratio. Are you a fan of the classic 16:9 widescreen format, or do you prefer the more cinematic 21:9 ultrawide view? Remember, it’s all about personal preference – just like choosing between pizza or sushi for dinner!
Finally, don’t forget about the color settings. Play around with the hue, saturation, and gamma levels until you find that perfect balance that makes colors pop like never before. Your eyes will thank you – and so will your virtual enemies when they see you coming in stunning high definition!
FAQs
Why does my Chromecast keep buffering when I try to stream to multiple screens?
Well, isn’t technology just grand? But seriously, the buffering could be caused by a few factors. First off, make sure your internet connection is up to snuff. If that’s not the issue, it could be due to interference from other devices or even your neighbors’ Wi-Fi networks. Try moving your Chromecast closer to your router to see if that helps.
Is there a limit to how many screens I can stream to at once with Chromecast?
While Chromecast can technically support multiple screens, there may be a limit to how many devices it can handle at once without experiencing some hiccups. If you’re having trouble streaming to multiple screens, try limiting the number of devices you’re casting to at once to see if that helps. Quality over quantity, right?
My Chromecast keeps disconnecting when I try to stream to multiple screens. What can I do?
Well, isn’t that just the cherry on top of your sundae? If your Chromecast keeps dropping the ball (or should I say stream) when trying to cast to multiple screens, try restarting your router and Chromecast to see if that helps. You can also try updating the firmware on your Chromecast to make sure you’re running the latest and greatest software.
Can I improve my Chromecast multi-screen streaming experience by using a different router?
Oh, the age-old question of “will a new router solve all my problems?” While a new router may improve your multi-screen streaming experience, it’s not guaranteed to be the magic bullet. That being said, if you’re consistently running into issues with your current setup, it may be worth considering upgrading to a more powerful router to see if that helps.
Happy Streaming, Happy Screaming!
So there you have it, folks! Say goodbye to those pesky Chromecast multi-screen streaming problems and say hello to uninterrupted binge-watching sessions. With these handy tips and tricks, you’ll be back to streaming your favorite shows and movies like a pro. Remember, when in doubt, just unplug it and plug it back in – it’s the universal solution to all tech problems, after all. Happy streaming, and may your screens always be glitch-free!