(Disclosure, I may receive a small referral fee when you make a purchase through links on this post.)
Are you tired of watching your favorite shows on Chromecast and feeling like you’re stuck in buffering purgatory? Fear not, my friends, for I am here to guide you through the treacherous waters of slow streaming and into the glorious land of seamless connectivity. In this guide, we will explore the mystical art of optimizing your Chromecast for lightning-fast streaming speeds. So grab your popcorn, settle in, and get ready to experience entertainment nirvana like never before. Let’s get our stream on!
Troubleshooting Common Chromecast Connectivity Issues
So, you’re having trouble getting your Chromecast to connect to your TV, huh? Don’t worry, you’re not alone. Here are some common connectivity issues and how to troubleshoot them:
- Make sure your Chromecast is plugged in correctly. Yes, we know this seems obvious, but you’d be surprised how many people forget this step.
- Check your Wi-Fi connection. Sometimes, your Chromecast just needs a little push to connect to your network. Try turning your Wi-Fi off and then back on again.
- Is your Chromecast up to date? Just like your phone needs updates, so does your Chromecast. Make sure it’s running the latest software.
If none of these solutions work, it might be time to perform a factory reset on your Chromecast. Don’t worry, it’s not as scary as it sounds. Just hold down the button on your Chromecast for a few seconds until it resets itself. And if all else fails, just remember – technology can be finicky sometimes. But with a little patience and a lot of humor, you’ll have your Chromecast up and running in no time.

Ensuring a Strong Wi-Fi Signal
So you’ve finally reached your cozy spot on the couch, ready to binge-watch your favorite show, only to be greeted by that dreaded buffering icon. Fear not, fellow internet enthusiast! With these top tips, you’ll be in no time.
First things first, make sure your router is in a prime location. Keep it away from potential signal-blockers like thick walls, metal objects, and your neighbor’s Wi-Fi router. Remember, distance can make the heart grow fonder, but not when it comes to Wi-Fi signals.
Next, give your router some much-needed TLC. Keep it updated with the latest firmware, give it some space to breathe by removing any dust, and make sure it’s not overheating. After all, no one wants a hot-headed router throwing a tantrum.
And last but not least, consider investing in some Wi-Fi boosters or extenders to cover those dead zones in your home. Think of them as the sidekicks to your trusty router, swooping in to save the day when the signal starts to weaken. With these tips in your arsenal, you’ll be waving goodbye to buffering and saying hello to uninterrupted streaming in no time!

Positioning Your Router for Optimal Performance
So you’ve got your shiny new router – now what? Before you start streaming your favorite shows or engaging in a fierce online gaming battle, you need to make sure it’s positioned for optimal performance. After all, you don’t want your Wi-Fi signal to be as reliable as a flaky friend who constantly cancels plans at the last minute.
First things first, don’t hide your router in a closet or bury it under a pile of random junk. Treat your router like the VIP it is and give it some breathing room. Place it in a central location in your home where it can bask in all its broadcasting glory. Think of it as the diva of your Wi-Fi network – it needs to be front and center to steal the show.
Remember, routers are like magicians - they work best when they’re up high. Elevate your router to new heights by placing it on a shelf or mounting it on the wall. This way, its Wi-Fi signal can flow freely without any pesky obstacles blocking its way. And no, wrapping your router in a blanket won’t make it perform any better - it’s not a Wi-Fi burrito.
Lastly, keep your router away from interference sources like microwaves, cordless phones, or that pesky neighbor who insists on running their own Wi-Fi network on the same channel as yours. Trust me, you don’t want your Netflix binge interrupted by microwave popcorn or mysterious Wi-Fi ghosts. So give your router the spotlight it deserves and watch it unleash its full potential.
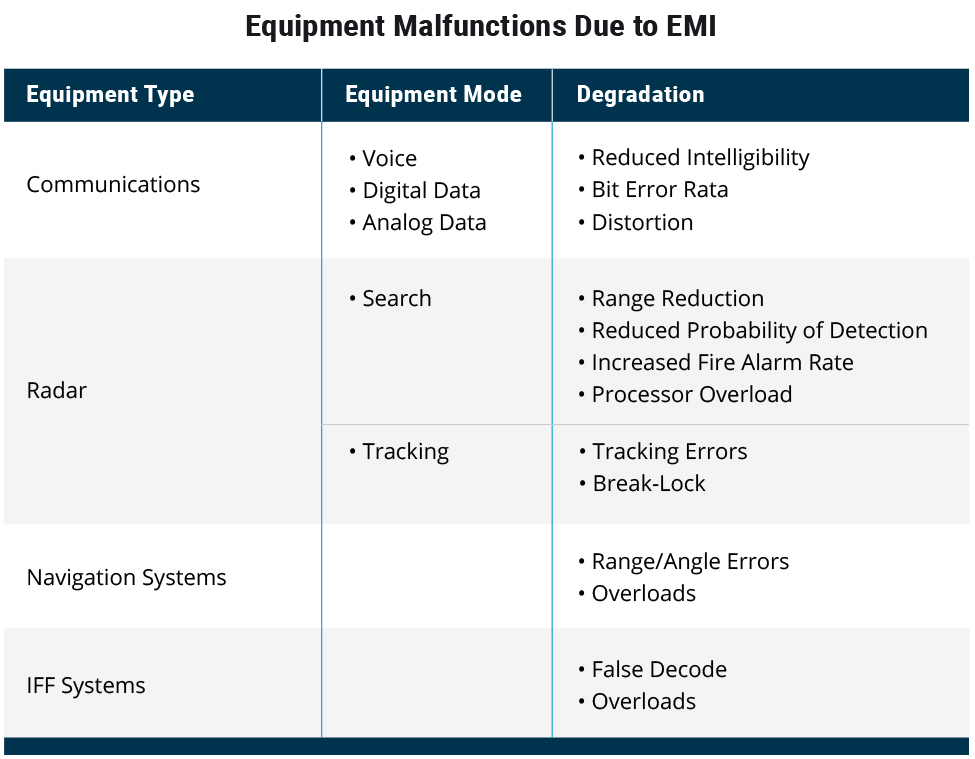
Minimizing Interference from Other Devices
So, you’ve got your trusty WiFi router set up and ready to go, but you’re still experiencing interference from other pesky devices. Fear not, for I have some tips and tricks to help minimize that annoying interference!
First things first, make sure your router is placed in a central location of your home. This will help ensure that the signal is evenly distributed throughout your space, limiting the chances of interference from other devices lurking in the shadows.
Secondly, consider changing the channel on your router. Sometimes, other nearby devices may be using the same channel as your router, causing interference. Be bold and switch to a less crowded channel to avoid those interference headaches.
Lastly, if all else fails, you can always invest in some good ol’ aluminum foil to create a makeshift shield around your router. This may sound a bit wacky, but hey, desperate times call for desperate measures, am I right? Just remember, a little creativity can go a long way in outsmarting those interference-causing devices!

Updating Your Chromecast Firmware and App
So, you’ve decided to update your Chromecast firmware and app? Congratulations on being proactive! Here are a few helpful tips to make sure you navigate this process smoothly:
First things first, make sure your Chromecast device is connected to a stable internet connection. You don’t want any pesky interruptions while you’re in the middle of updating. Remember, a happy Chromecast is a well-updated Chromecast!
Next, open up the Google Home app on your phone or tablet. This is where all the magic happens. Once you’re in the app, navigate to the Devices section and find your Chromecast. From there, you should see an option to update the firmware. Click on it and let the digital gods work their magic.
Lastly, once the firmware update is complete, don’t forget to check for any app updates as well. Nothing is more embarrassing than having an outdated app on your shiny new Chromecast. Stay up to date and keep on streaming, my friend!
Adjusting Router Settings for Improved Streaming Quality
So, you fancy yourself a streaming connoisseur, eh? You demand nothing but the crispest of resolutions and the smoothest of transitions. Well, my friend, it all starts with your trusty old router. Time to give that bad boy a little tune-up for some top-notch streaming quality.
First things first, let’s take a look at your router’s placement. Is it tucked away in a dusty corner or hidden behind a pile of dirty laundry? Time to give it some breathing room, my friend. Place that bad boy in an open area, away from any walls or obstructions. Give it some space to work its magic.
Next up, let’s dive into those settings. Log into your router’s admin page (**usually something like 192.168.1.1**) and start tweaking away. Here are a few key settings to focus on:
- Enable Quality of Service (QoS) to prioritize your streaming traffic.
- Switch to a less congested Wi-Fi channel to avoid interference.
- Update your firmware for the latest bug fixes and performance optimizations.
And voilà! With a few tweaks here and there, you’ll be well on your way to streaming nirvana. Sit back, relax, and enjoy your crystal-clear streams like the boss you are. Happy streaming!
Utilizing Ethernet Adapters for Wired Connections
So you’ve decided to ditch the spotty Wi-Fi connection and upgrade to a more reliable wired connection using Ethernet adapters. Congratulations, you’re about to enter the world of blazing fast internet speeds! But before you dive into the cables and ports, let’s talk about how to make the most out of your new setup.
First things first, make sure you have the right Ethernet adapter for your device. Whether it’s a sleek and slim USB adapter or a beefy PCI-E card, choose one that fits your style and needs. And don’t forget to check if it’s compatible with your operating system – we wouldn’t want any unexpected surprises when you’re in the middle of a Netflix marathon.
Once you have your Ethernet adapter in hand, it’s time to connect the dots – literally. Plug one end of the Ethernet cable into the adapter and the other end into your router or modem. Voila, you’re now officially wired! Say goodbye to lag spikes and buffering icons, and hello to uninterrupted streaming and gaming sessions.
But wait, there’s more! Did you know you can also daisy-chain multiple Ethernet adapters for even faster speeds and more reliable connections? That’s right, with a little bit of creativity and a lot of cables, you can create a network setup that would make even the tech gods proud. So go ahead, unleash the power of Ethernet adapters and revolutionize your wired connection game!
FAQs
Why does my Chromecast keep buffering?
Because it’s tired of all the lagging and waiting around for your slow internet connection to catch up! In all seriousness, slow internet speeds can cause buffering issues with Chromecast. Optimizing your connectivity can help alleviate this frustrating problem.
How can I improve my Chromecast’s Wi-Fi connection?
First things first, make sure your Chromecast is close enough to your Wi-Fi router to get a strong signal. You can also try using a Wi-Fi extender or mesh network to boost your signal throughout your home. And don’t forget to kick your bandwidth-hogging roommates or family members off the Wi-Fi when you’re trying to stream!
Are there any settings I can adjust on my Chromecast to improve streaming speed?
Definitely! You can adjust the video quality settings on your streaming apps to optimize for faster speeds. Lowering the resolution can help reduce buffering issues. You can also try restarting your Chromecast or resetting it to factory settings if you’re still experiencing connectivity problems.
Is there any way to prioritize Chromecast traffic on my home network?
One trick you can try is setting up Quality of Service (QoS) on your router to prioritize Chromecast traffic over other devices on your network. This can help ensure a smoother streaming experience when you’re casting your favorite shows or movies.
Happy Streaming!
That’s it, folks! Now that you’ve mastered the art of optimizing your Chromecast connectivity, you can enjoy lightning-fast streaming without any interruptions. Say goodbye to endless buffering and hello to seamless entertainment. So grab your popcorn, sit back, and enjoy your favorite shows and movies with ease. Happy streaming!




