(Disclosure, I may receive a small referral fee when you make a purchase through links on this post.)
Are you tired of your Chromecast turning movie night into a technical nightmare? Is your video streaming experience about as reliable as a game of Jenga played on a trampoline? Fear not, weary binge-watcher, for we have compiled the ultimate troubleshooting guide to help you navigate the treacherous waters of Chromecast woes. So grab your remote, brace yourself for some laughter (or tears), and let’s dive into the wild world of resolving Chromecast video streaming problems. Let the Netflix-and-frustration begin!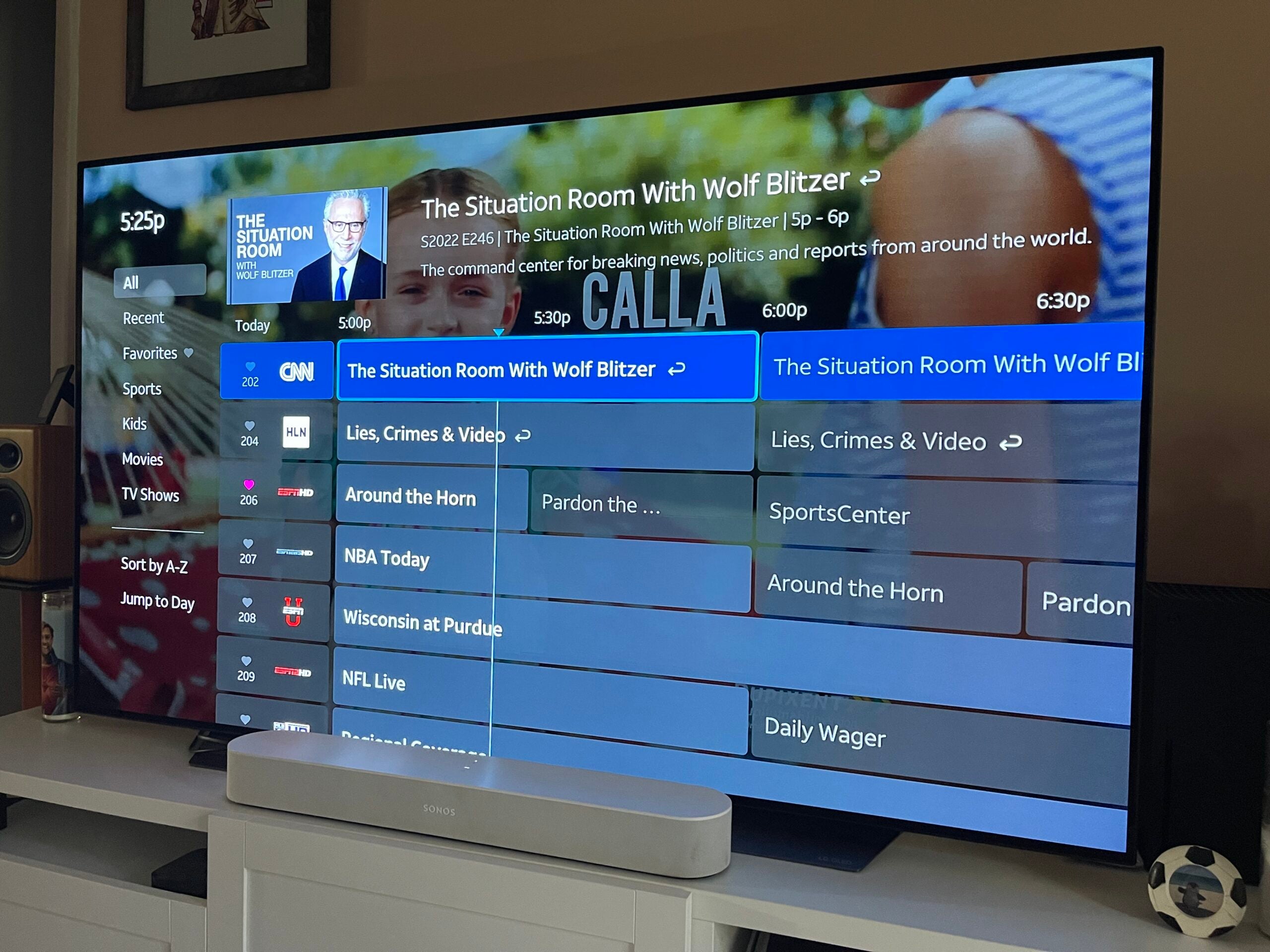
Common Chromecast Video Streaming Issues
Are you tired of encountering ? Fear not, dear user, for we have all been there. From endless buffering to mysteriously disappearing sound, the struggle is oh so real. But fret not, for we have some tips and tricks to help you battle these pesky problems.
First up, let’s tackle the infamous buffering wheel of doom. Is your video constantly pausing to load? Well, fear not! Simply check your Wi-Fi connection and make sure it’s up to par. You can also try restarting your Chromecast or clearing the app cache to give it a fresh start. And if all else fails, maybe it’s time to give your router a little pep talk – who knows, maybe it just needs some encouragement!
Next on our list of pesky issues is the case of disappearing sound. One minute you’re watching your favorite show, and the next – silence. It’s a real mystery, isn’t it? Fear not, for we have a solution! Try restarting your Chromecast, checking the audio settings on your device, or even unplugging and replugging in your HDMI cable. Remember, sound doesn’t like to play hide and seek – so don’t be afraid to chase after it!
And finally, let’s address the issue of videos not casting at all. It’s like your Chromecast is on a vacation of its own, leaving you stranded with a blank screen. Have no fear, for there is a light at the end of the tunnel! Make sure your device is connected to the same Wi-Fi network as your Chromecast, double-check that the casting app is up to date, and try restarting both your device and Chromecast. With a little bit of patience and a sprinkle of fairy dust, your videos will be casting like magic in no time!
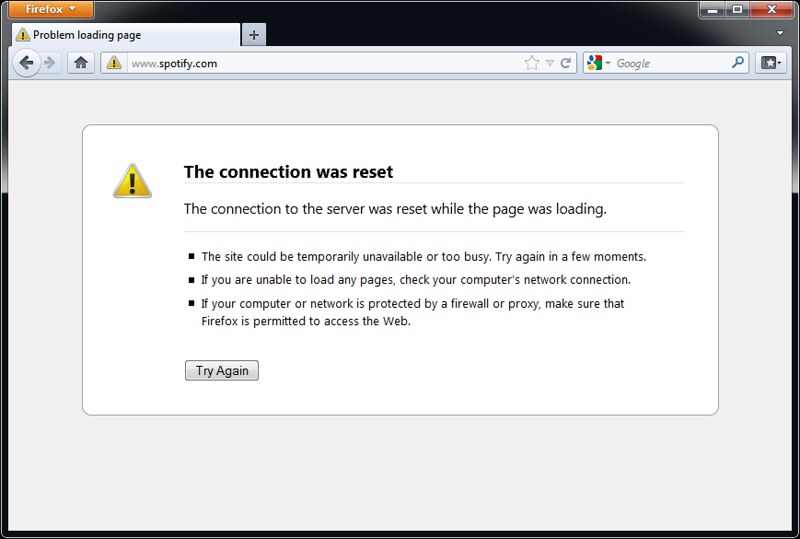
Check Network Connection
If you’re having trouble connecting to the internet, fear not, dear reader! We’ve got some tips and tricks to help you check your network connection and get back online in no time.
First things first, make sure your Wi-Fi is turned on. It may sound obvious, but you’d be surprised how many people forget to check this simple step. Simply toggle the Wi-Fi switch on your device and see if that helps.
Next, try restarting your router. Sometimes all it takes is a good old-fashioned reboot to get things back on track. Unplug your router, count to ten (or twenty, we won’t judge), and then plug it back in. Give it a minute to boot up and try reconnecting.
If restarting your router doesn’t do the trick, it might be worth checking for any physical damage to your network cables. Who knows, maybe Fluffy the cat decided to take a nibble on them while you weren’t looking. **Inspect your cables for any signs of wear and tear, and replace them if necessary.**
And finally, if all else fails, consider giving your internet service provider a call. They may be experiencing network issues in your area that they can help you troubleshoot. **Don’t be afraid to reach out for help, we’ve all been there!**
Ensure Chromecast and Device are on Same Network
If you’re having trouble getting your Chromecast to connect to your device, **make sure they are on the same network**. Here are a few tips to help you out:
First things first, double check that both your Chromecast and device are connected to the same Wi-Fi network. It seems obvious, but you’d be surprised how often this simple step gets overlooked. If they’re not on the same network, they’ll never be able to communicate with each other. It’s like trying to have a conversation with someone who speaks a different language – frustrating and ultimately futile.
Next, if you’re using a dual-band router, **ensure that both devices are connected to the same band**. This can be a sneaky culprit, causing your Chromecast and device to be on separate networks without you even realizing it. It’s like trying to have a conversation in a noisy room – no matter how loudly you shout, the other person just can’t hear you.
Lastly, **reboot both your Chromecast and device**. Sometimes all it takes is a good old-fashioned reboot to get things back on track. It’s like hitting the reset button on a glitchy video game - suddenly everything starts working like magic. So give it a try and see if that helps get your Chromecast and device on the same page (or network, in this case).
Restart Chromecast Device
Sometimes your Chromecast device just needs a little push to get back up and running. So, if you find yourself in a pickle with your streaming device, follow these steps to give it the kick in the pixels it needs.
First things first, unplug your Chromecast from the power source. It’s like taking a nap after a long day of binge-watching your favorite series – sometimes you just need to power down to recharge. Let it rest for a few seconds before plugging it back in.
Next, why don’t you give it a bit of the old ‘turn it off and on again’ treatment? Press and hold the button on the side of your Chromecast until you see the light on the device change colors. It’s like a mini disco party for your streaming buddy!
If that doesn’t do the trick, try restarting your Wi-Fi router. You know, give it a little pep talk to get back in the game. Once your router has had its reset, reconnect your Chromecast device and see if that helps. It’s like giving your streaming setup a shot of espresso to wake it up from its digital slumber.
Update Chromecast Firmware
So you just got a notification that it’s time to update your Chromecast firmware. Don’t panic, we’ve got you covered! Here’s how to ensure your Chromecast is running smoothly and efficiently:
First things first, grab your remote and navigate to the settings menu on your TV. From there, locate the Chromecast option and select “Check for updates.” If a new firmware is available, go ahead and start the update process. Pro tip: make sure your Chromecast is plugged in and connected to the internet for a seamless update.
While your Chromecast is busy updating, why not grab a snack or catch up on your favorite show? This could take a few minutes, so sit back, relax, and let the magic happen. Once the update is complete, you’ll be ready to cast like never before!
And there you have it! Your Chromecast is now up to date and ready for action. Now go ahead and stream your favorite movies, TV shows, and videos with confidence. Happy casting!
Verify HDMI Connection and TV Input
So, you’ve been staring at a blank screen for the past hour and wondering why your HDMI connection isn’t working. Before you start banging your head against the wall, let’s take a deep breath and troubleshoot this like the tech-savvy individual you are.
First things first, check that the HDMI cable is actually plugged in. It’s amazing how often a simple oversight like this can be the cause of all your problems. Don’t be embarrassed, we’ve all been there.
Next, make sure you’ve got the right TV input selected. Your TV might have more than one HDMI input, and if you’re trying to watch Netflix but your TV is set to HDMI 2 instead of HDMI 1, well… you’re not going to get very far. Just a helpful hint from your friendly neighborhood troubleshooters.
If you’ve done all of this and you’re still not seeing anything on the screen, it might be time to try a different HDMI port on your TV. Maybe that one’s on the fritz and needs a little break. Swap it out for another port and see if that does the trick. If not, well, it might be time to call in the pros. Good luck, brave troubleshooter!
FAQs
Why is my Chromecast not connecting to my Wi-Fi network?
Well, did you try turning it off and on again? Just kidding. But seriously, make sure your Wi-Fi network is working properly and that your Chromecast is within range. Also, try restarting your router and resetting your Chromecast.
My video keeps buffering or stuttering when I cast it to my TV. What can I do?
Don’t worry, it’s not your internet connection or your cat walking in front of the TV. Try lowering the video resolution or closing other apps on your device to improve streaming quality. You can also try moving your router closer to your Chromecast or using an Ethernet adapter for a more stable connection.
Why is my Chromecast not showing up on my device when I try to cast?
It’s not playing hide and seek, I promise. Make sure your Chromecast is plugged in and powered on. Also, check that your device and Chromecast are on the same Wi-Fi network. Sometimes a good old-fashioned restart of both your device and Chromecast can do the trick.
My Chromecast is casting, but there is no sound coming from my TV. What should I do?
Is your TV on mute? Just kidding. Check the volume settings on your TV and make sure the HDMI input is selected correctly. You can also try unplugging and plugging back in your Chromecast or using a different HDMI port on your TV.
Why does my Chromecast keep disconnecting in the middle of a video stream?
It’s not trying to ghost you, I promise. This could be due to interference from other devices or signals in your home. Try moving your Chromecast closer to your router or using a Wi-Fi signal booster to improve connectivity. You can also try changing the channel on your router to reduce interference.
—
Wrapping up your Chromecast Troubleshooting Adventure!
Congratulations, you’ve made it through the troubleshooting maze of Chromecast video streaming problems! You’ve faced the dreaded spinning wheel of doom and emerged victorious. Remember, the next time your Chromecast decides to act up, you’ll be armed with the knowledge and skills to tackle any issue that comes your way.
So go forth, stream your favorite shows and movies with confidence, knowing that you are the master of your Chromecast domain. And remember, if all else fails, just give it a good old-fashioned whack – it worked for TVs in the ’80s, right?
Happy streaming, and may your Chromecast adventures be glitch-free!




