(Disclosure, I may receive a small referral fee when you make a purchase through links on this post.)
Trying to cast your favorite show from your laptop to the TV using Chromecast, only to be met with a spinning loading wheel of frustration? Fear not, dear reader, for we are here to rescue you from the depths of casting despair. In this article, we will delve into the mystical realm of troubleshooting Chromecast casting problems on laptops with the grace and skill of a seasoned wizard. So grab your wands (or in this case, your laptops) and let’s banish those pesky casting gremlins once and for all!
network-connectivity”>Troubleshooting network connectivity
So you’re having some issues with your network connectivity, huh? Don’t worry, we’ve all been there. Here are a few things you can try to get everything back up and running smoothly:
Check your cables: Make sure everything is plugged in securely. It may sound silly, but you’d be surprised how many connectivity issues are caused by loose cables. Give them a little wiggle and make sure they’re all snug as a bug in a rug.
Restart your router: Sometimes all it takes is a good old-fashioned reboot to get things working again. Give your router a break by turning it off, waiting a few seconds, and then turning it back on. You’d be amazed at how effective this simple trick can be.
Test your internet speed: Use an online speed test tool to see if your internet is running at the speed it should be. If the results are below what you’re paying for, it could be an issue on your service provider’s end. Give them a call and let them know they need to get their act together.
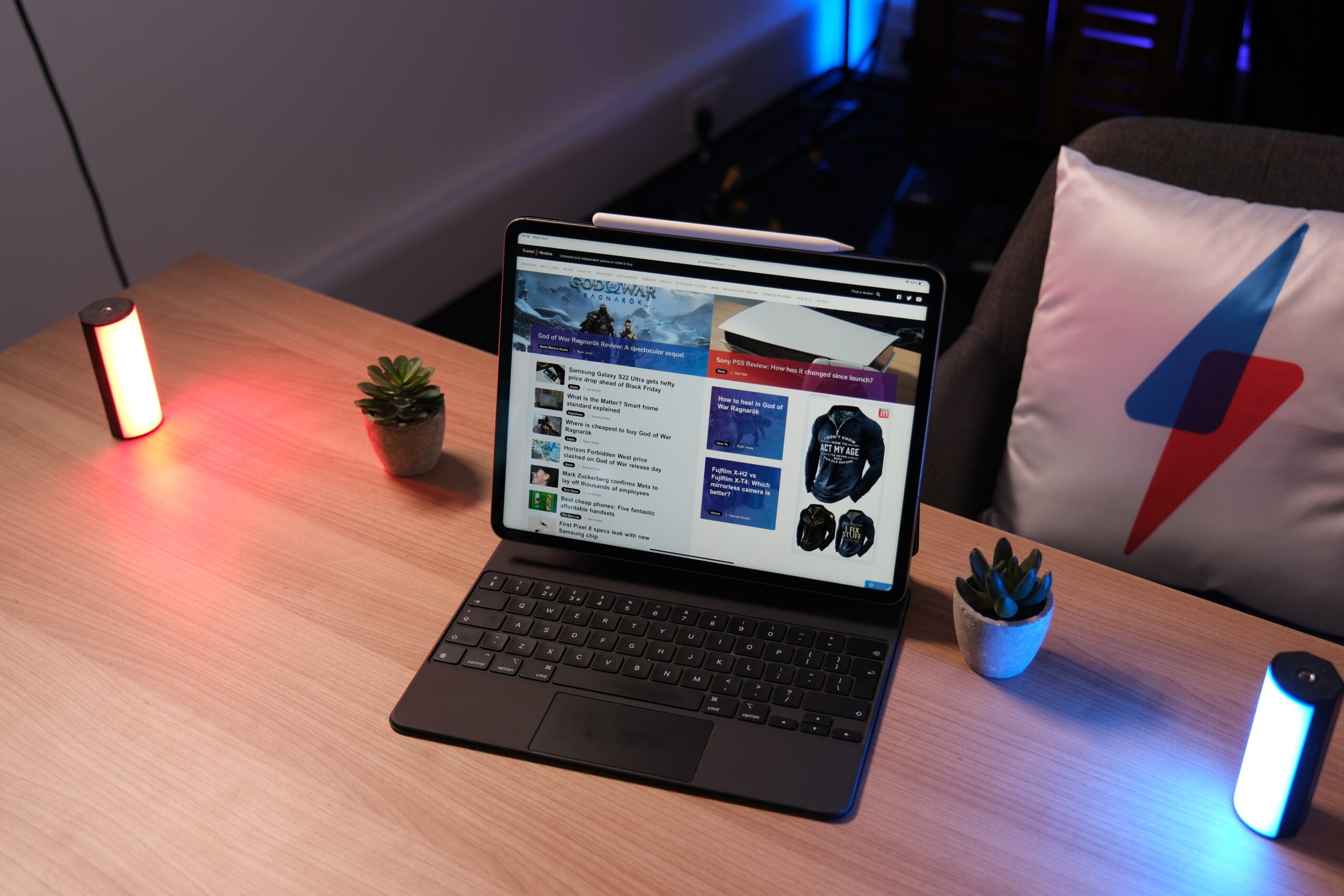
Checking for software updates
So you’ve been using your software for a while now and you’re starting to notice a few bugs here and there. Before you go blaming the developers for shoddy work, why not check for software updates? Here’s how you can do it:
First things first, open up your software and navigate to the settings menu. Look for the “Check for Updates” option, it’s usually hidden within a submenu titled “About”. Click on that bad boy and watch as your software frantically scours the internet for the latest and greatest updates.
Alternatively, you could try the good old manual method. Visit the developer’s website and see if they have any updates available for download. It’s like going to the mall for a software makeover, except you don’t have to try on any questionable outfits.
And if all else fails, remember that sometimes software updates just need a little nudge in the right direction. Restart your computer, sacrifice a USB drive to the tech gods, or just stare intently at your screen while whispering sweet nothings to your software. Who knows, it might just do the trick!

Ensuring correct input source on TV
Have you ever experienced the frustration of sitting down to watch your favorite show, only to realize that you’re not getting any picture or sound on your TV? Before you throw your remote at the screen in a fit of rage, take a deep breath and let’s troubleshoot together.
First things first, let’s make sure you’re on the correct input source. Scroll through the various input options on your TV remote until you see something that resembles the name of the device you’re trying to watch. It might be labeled as HDMI, Cable, or even something as mysterious as AV1. Don’t worry, decoding these hieroglyphics is half the fun of being a TV owner!
If you’re still not seeing anything, it’s time to check the physical connections. Make sure your HDMI cable is securely plugged into both your TV and your device. If all else fails, try the old “unplug and replug” trick. Sometimes, technology just needs a little nap to wake up refreshed and ready to stream your favorite cat videos.
Remember, troubleshooting your TV is a journey, not a destination. Stay patient, stay calm, and if all else fails, maybe it’s time to consider taking up a new hobby. Knitting, anyone?

Relaunching casting application
Exciting news, fellow casting enthusiasts! We are thrilled to announce the relaunch of our casting application. After months of brainstorming, coding, and lots of caffeine, our revamped platform is finally ready for action.
What can you expect from the new and improved casting application? Well, for starters, a sleek and user-friendly interface that will make navigating through auditions a breeze. Say goodbye to endless scrolling and hello to a more efficient casting process.
But wait, there’s more! Our updated platform now features **real-time notifications** to keep you in the loop about upcoming auditions, callbacks, and casting decisions. No more refreshing your inbox every five seconds – let our app do the work for you.
So dust off your headshots, warm up those vocal cords, and get ready to dive back into the world of casting with our revamped application. We can’t wait to see the talent and creativity that you bring to the table. Happy auditioning!
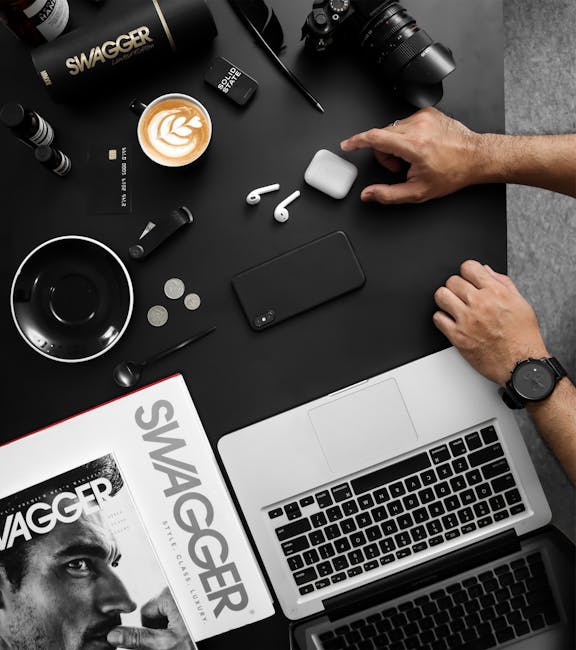
Restarting laptop and Chromecast device
So you’ve found yourself in a pickle with your laptop and Chromecast device, huh? Don’t worry, we’ve all been there. But fear not, for the solution is as simple as restarting both of these bad boys. Here’s a step-by-step guide to get you back on track:
- First things first, let’s tackle that laptop of yours. Close all your tabs, shut down any programs running in the background, and kiss that pesky email goodbye (just kidding, we all know you’re just going to mark it as unread).
- Hit that restart button and watch as your laptop goes through its own little existential crisis before coming back to life, just like a modern-day Lazarus. Trust us, it’ll thank you for the reboot.
Now let’s move on to the Chromecast device. This little guy may be tiny, but it’s mighty. Unplug it from the TV, give it a little pat on the back for all its hard work, and then plug it back in. It’s like a mini spa day for your tech devices.
Once you’ve restarted both your laptop and Chromecast, sit back, relax, and bask in the glory of your troubleshooting skills. You’re practically a tech wizard now. Who knows, maybe you’ll even start charging friends and family for your newfound expertise. But hey, we won’t judge. Good luck out there, tech guru!
FAQs
Why won’t my laptop connect to my Chromecast?
It’s quite possible that your laptop is just playing hard to get with your Chromecast. Try restarting both your laptop and Chromecast, make sure they are on the same Wi-Fi network, and double check that your laptop’s firewall isn’t blocking the connection.
Help! My laptop keeps disconnecting from my Chromecast!
Oh no, your Chromecast and laptop must be having a lovers’ quarrel. Make sure your laptop is not too far away from your Chromecast, remove any potential signal blockers, and check for interference from other devices on the same network.
Why is there a lag between my laptop and Chromecast?
They’re just trying to keep you on your toes! To minimize lag, try lowering the resolution of your casting, closing any unnecessary apps on your laptop, and bribing your internet service provider for faster speeds.
My Chromecast is displaying in the wrong orientation on my laptop screen. How do I fix it?
Maybe your Chromecast is just feeling a bit rebellious. Try adjusting the display settings on your laptop to match the orientation of your Chromecast. If that doesn’t work, try turning everything off and on again – it’s the universal fix for all tech problems!
My laptop screen is stuck on the Chromecast loading screen. What should I do?
Oh no, your laptop is just playing a cruel prank on you. Try disconnecting and reconnecting your Chromecast, clearing the cache on your browser, and sacrificing a USB drive to the tech gods for good luck.
Happy Casting!
Now that you have the tools to troubleshoot those pesky Chromecast casting problems on your laptop, it’s time to sit back, relax, and enjoy your favorite shows and movies on the big screen. No more shouting at your screen or furiously clicking refresh – you’re a Chromecast casting pro now.
Remember, technology can be finicky, but with a little patience and know-how, you can conquer any casting conundrum that comes your way. So grab your popcorn, cue up your favorite content, and let the Chromecast magic begin. Happy casting!




