(Disclosure, I may receive a small referral fee when you make a purchase through links on this post.)
Have you ever tried to cast your screen with all the grace and finesse of a toddler trying to catch a ball? Fear not, dear reader, for we have the ultimate guide to mastering the art of multi-screen casting with Chromecast. Get ready to up your tech game and impress all your friends with these Chromecast tips that will have you casting like a pro in no time. So grab your remote, buckle up, and get ready for a wild ride through the wonderful world of screen casting!
Choosing the Right Chromecast Device for Your Needs
So, you’ve decided to join the Chromecast craze, but now you’re faced with a tough decision – which device is right for you? Fear not, dear reader, for I am here to guide you through this treacherous journey.
First off, let’s talk about the Chromecast Ultra. If you’re a hardcore gamer or just really into high-quality streaming, this bad boy is for you. With support for 4K Ultra HD and HDR, you’ll be blown away by the crisp visuals and vibrant colors. Plus, it’s lightning fast, so you won’t have to deal with any pesky lag while streaming your favorite content.
Next up, we have the Chromecast with Google TV. If you’re someone who loves to binge-watch shows and movies, this is the device for you. With a user-friendly interface and access to all your favorite streaming services, you’ll never run out of things to watch. Plus, the remote control makes it easy to navigate through your endless options without even having to lift a finger.
Lastly, we have the Chromecast Audio. Are you a music lover who wants to take your listening experience to the next level? Look no further. This device allows you to stream your favorite tunes from your phone straight to your speakers. Say goodbye to those tangled cords and hello to a seamless audio experience.
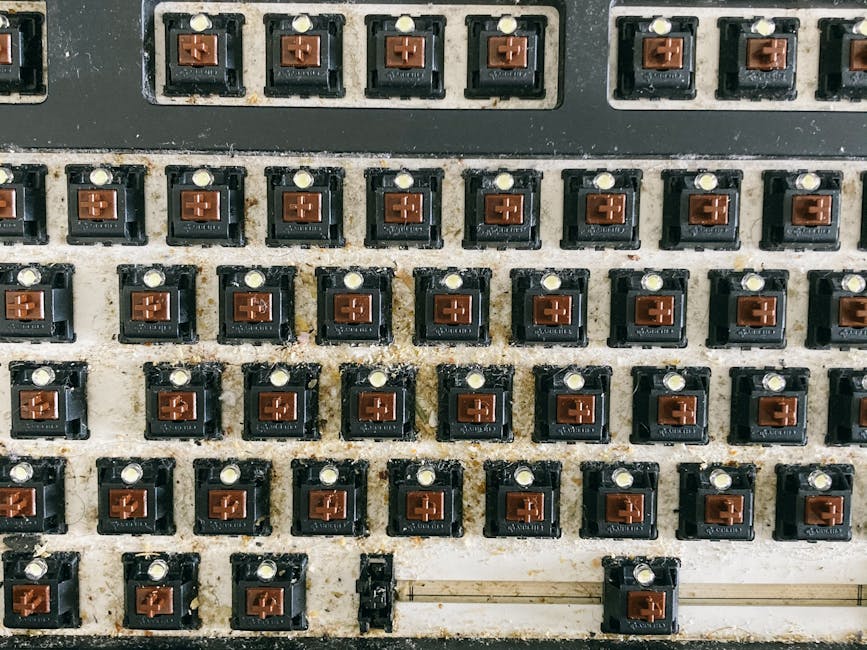
Setting Up Your Chromecast for Seamless Casting
So, you’ve finally decided to enter the world of seamless casting with your brand new Chromecast. Congratulations! Let’s make sure you get everything set up and ready to start casting like a pro.
First things first, plug in your Chromecast into an HDMI port on your TV and connect the USB power cable to a power outlet. Make sure you have a reliable Wi-Fi connection to ensure smooth casting. Once you’ve got the physical set up done, it’s time to move onto the digital side of things.
Download the Google Home app on your smartphone or tablet to set up your Chromecast. Follow the simple on-screen instructions to connect your device to your Chromecast. Make sure to give your Chromecast a catchy name so you can easily identify it when casting your favorite shows and movies.
Now that you’ve got your Chromecast all set up, it’s time to start casting! Simply open up your favorite streaming app, tap on the cast icon, and select your Chromecast device. Sit back, relax, and enjoy seamless casting like never before. Happy casting!

Exploring Advanced Features and Functions
Get ready to take your skills to the next level with these advanced features and functions that will make you feel like a tech wizard!
Are you tired of the same old routine? Spice things up with these unconventional tricks that will have your friends and colleagues in awe.
From hidden shortcuts to secret codes, you’ll be amazed at what your device is capable of. Say goodbye to boring presentations and mundane tasks – it’s time to unleash your inner tech genius!
Don’t be afraid to push the boundaries and experiment with these advanced features. Who knows, you might discover something revolutionary that will change the way you work and play forever!

Troubleshooting Common Casting Issues
So, you’ve encountered some pesky casting issues, huh? Don’t worry, I’ve got your back! Let’s dive into some common problems and how to solve them:
- Make sure your device is up-to-date
- Check your Wi-Fi connection
- Restart the casting app
If your casting still isn’t working, it might be time for some serious troubleshooting. Here are a few extra tips:
- Double-check if the casting device is on the same network as your casting app
- Try casting from a different device to see if the problem is with your current device
And if all else fails, don’t be afraid to reach out to tech support. They may have a few extra tricks up their sleeve to get you back to binging your favorite shows in no time!

Enhancing Your Viewing Experience with Chromecast-Compatible Apps
So you’ve got yourself a fancy Chromecast and now you’re ready to take your viewing experience to the next level, huh? Well, look no further because we’ve got the scoop on some awesome Chromecast-compatible apps that will blow your mind!
First up, we have Netflix. Let’s face it, we all love binge-watching our favorite shows and movies, and with Netflix’s Chromecast support, you can seamlessly cast all your favorite content onto the big screen with just a click of a button. Say goodbye to huddling around a tiny laptop screen – it’s time to watch in style!
Next on the list is Hulu. With its vast library of TV shows, movies, and original content, Hulu is a must-have app for any Chromecast user. Plus, thanks to Chromecast compatibility, you can easily watch all your favorite shows on the big screen without any hassle. It’s like having your own personal theater right in your living room!
And last but certainly not least, we have YouTube. Whether you’re into funny cat videos, makeup tutorials, or epic music performances, YouTube has something for everyone. And with Chromecast support, you can effortlessly stream all your favorite videos from your phone or tablet onto your TV for the ultimate viewing experience. It’s like having an endless supply of entertainment right at your fingertips!
Utilizing Guest Mode for Easy Sharing and Casting
Are you tired of constantly logging in and out of your devices just to share something with a friend or cast a video to your TV? Well, fret no more! Guest Mode is here to save the day!
With Guest Mode, you can easily share your screen or cast content without the hassle of having to give out your login information. Simply enable Guest Mode, and voila! Your friends can now enjoy all the cat videos and memes you want to share with them.
But wait, there’s more! Not only can you share and cast with ease, but you can also set restrictions on what your guests can access. Keep your private information safe while still enjoying a movie night with your pals.
So say goodbye to the days of constant login prompts and hello to a world of easy sharing and casting. Enable Guest Mode today and start spreading the joy of cute animal videos and epic fails with all your friends!
FAQs
How can I prevent buffering while casting?
Well, first off, make sure your Wi-Fi network is strong and stable. If that doesn’t work, try reducing the number of devices connected to the network while you’re casting. And if all else fails, maybe it’s time to have a gentle conversation with your router and convince it to give you better streaming capabilities.
Is there a way to cast my screen without a Wi-Fi network?
Unfortunately, Chromecast does require a Wi-Fi network to function. So unless you want to try casting your screen to an invisible friend who somehow has a connection, you’re out of luck on this one.
Can I cast from my laptop to my TV using Chromecast?
Absolutely! Just make sure you have the Chrome browser installed on your laptop and the Google Cast extension. Then, click on the three dots in the top right corner, select “Cast,” and choose your Chromecast device. Voila, your laptop screen is now on the big screen!
Any tips for improving video quality while casting?
Try reducing the number of devices connected to your Wi-Fi network, closing other apps running in the background, and making sure your Chromecast is up to date with the latest software. If all else fails, maybe consider performing a ritual dance to appease the video quality gods.
Get Ready to Cast Like a Boss!
Congratulations, you’ve made it to the end of our Chromecast tips article! Now that you’re armed with all the knowledge you need to master multi-screen casting, go forth and cast like a boss. From streaming your favorite shows to sharing embarrassing photos from your last family vacation, Chromecast has got you covered.
So grab your remote (or your smartphone) and get ready to take your casting skills to the next level. Just remember, with great casting power comes great responsibility (and potentially some really awkward moments). Happy casting!



